macOS Graustufen-Umschalter
Workshop: Grau.app selbstgebaut – Vom Script zur schnellen App
Für einen interessierten Kollegen hat sich Daniel Jalkut mit der relativ einfachen Frage befasst: Lässt sich die im Bereich „Systemeinstellungen“ > „Bedienungshilfen“ > „Anzeige“ abgelegte Option „Graustufen verwenden“ auch per Tastatur-Kurzbefehl verwenden?
Nur mit den Bordmitteln des Macs leider nicht. Jalkut musste ganz ordentlich tüfteln, lieferte letztlich aber sowohl ein kleines C-Programm als auch ein AppleScript ab, mit deren Hilfe die eingangs gestellte Aufgabe erledigt werden kann.
Wir haben das kleine AppleScript gerade in eine Mini-App verwandelt, die sich im Dock ablegen lässt und den Bildschirminhalt nach einem Mausklick in Graustufen anzeigt – ihr kennt das Konzept vom iPhone.
Die fünf Handgriffe, die wir dazu eingesetzt haben, notieren wir an dieser Stelle einfach mal.
1. AppleScript öffnen und testen
Wir haben den Code-Schnipsel ganz unten aus dem Blogeintrag Jalkuts kopiert, in den Skript-Editor („Programme“ > „Dienstprogramm“ > „Skript-Editor.app“) eingefügt, mit einem Klick auf das Hammer-Symbol auf Eingabefehler überprüft und mit einem weiteren Klick auf die Play-Taste ausprobiert.
Das Script funktioniert einwandfrei und schaltet zwischen farbigem Bildschirm und Graustufen-Ansicht hin und her.
2. App exportieren
Aus funktionierenden AppleScript-Dateien lässt sich in wenigen Sekunden eine App exportieren. „Ablage“ > „Exportieren…“ > „Dateiformat“ > „Programm“. Wir wählen den Dateinamen Grau.app.
3. Icon erstellen
Damit unsere Grau.app nicht nur das langweilige Script-Icon anzeigt, klauen wir das Finder-Symbol. Die Finder-App lebt im Systemverzeichnis „/System/Library/CoreServices/“. Dieses öffnen wir, klicken die Finder.app mit der rechten Maustaste an und wählen die Option „Paketinhalt zeigen“.
Im Inneren der Finder-App klicken wir uns in das Verzeichnis „/Contents/Resources“ und öffnen die Icon-Datei Finder.icns per Doppelklick in der Vorschau-App. Per Drag-and-Drop ziehen wir das blaue Icon auf den Schreibtisch.
In einem beliebigen Grafikprogramm wandeln wir das farbige Icon in Graustufen um und speichern die fertige Grafik als PNG-Datei. Mit Hilfe der für unsere Zwecke kostenfreien Mac-App Image2Icon lassen wir uns aus der grauen Finder-Grafik nun wieder eine Icon-Datei im ICNS-Format erstellen.
4. Icon einbauen
Nun wenden wir uns noch mal unserer Grau.app zu und ersetzen (Rechtsklick > „Paketinhalt zeigen“ > „Contents“ > „Resources“) die Icon-Datei „applet.icns“ durch unser graues Finder-Icon, dem wir vorher den gleichen Namen gegeben haben.
5. Fertig
Die Grau.app lässt sich nun im Programme-Ordner ablegen, bei Bedarf in das Dock ziehen und schaltet per Mausklick zwischen Farb- und Graustufenanzeige hin und her.
Wir glauben nicht, dass ihr die Grau.app braucht – aber vielleicht erweist sich das Wissen über einen der Zwischenschritte zukünftig vielleicht mal als Hilfreich.
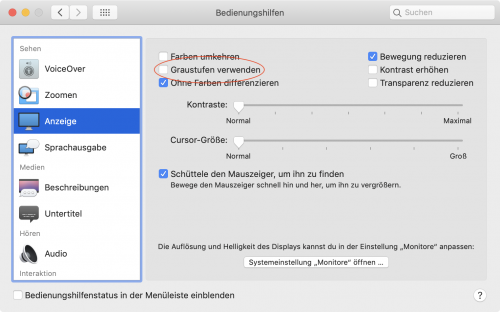
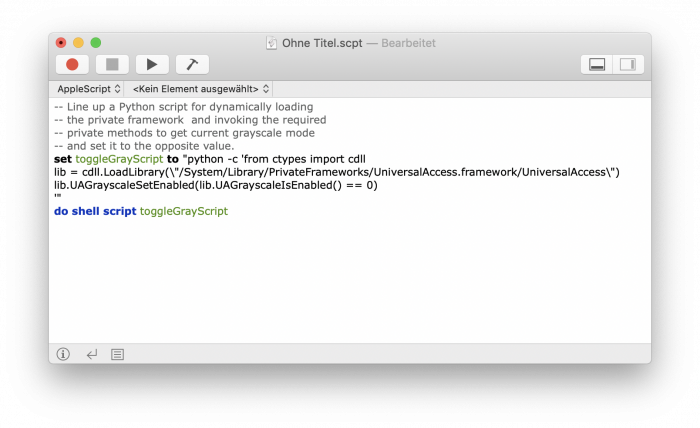
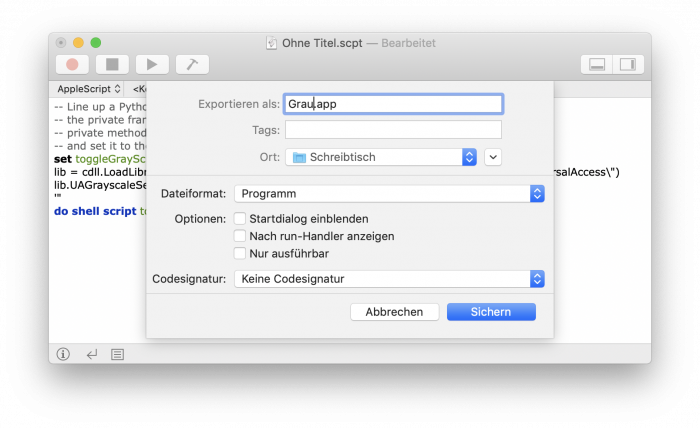
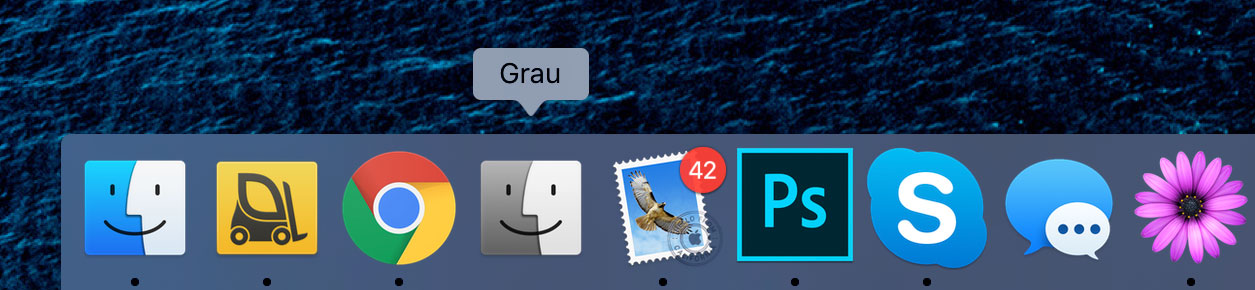
Das Icon kann man per Copy & Paste auch über den Info-Dialog ändern .
Das Icon wie in Schritte 3 kopieren, mit Vorschau öffnen, über „Farbkorrektur“ per Sättigung auf Graustufen trimmen, alles markieren, kopieren und im I Info-Dialog der AppleScript-App einfügen (dazu das Icon markieren und dann cmd+V – das geht schon seit allen Mac OS X Versionen)
Is genau so ein guter Tip wie die „Extra-App“ für Emojis. Gabs hier auch schon mal, obwohl diese ganz einfach mit CTRL+CMD+Leertaste aufgerufen werden können.
Man merkt dann doch hin und wieder, dass hier viele der Schreiber mit dem iPhone/iPad/iPod (also iOS) zum Mac gekommen sind und sich in der Mac-Materie dann doch nicht so auskennen wie sie es sich erhoffen ;)
Danke!