Anzeige schnell aktualisieren
Update-Ansicht im Mac App Store: Merkt euch „Befehl+R“
Der einfachste Weg, die im Mac App Store geladenen Anwendungen aktuell zu halten, ist sicherlich die Option „Automatische Updates“. Wenn ihr dieses Häkchen in den Einstellungen von Apples Onlineshop für Mac-Software aktiviert, werden verfügbare Updates früher oder später von alleine aufgespielt.
Wenn die automatischen Updates aktiviert sind, bekommt ihr allerdings auch nicht mit, welche Apps wie oft von ihren Entwicklern aktualisiert werden und welche Neuerungen mit diesen Versionssprüngen verbunden sind. Wer hier auf dem Laufenden bleiben will, schaut regelmäßig selbst in den Update-Bereich des Mac App Store.
Allerdings hat die Liste der im Mac App Store angezeigten Updates keinen Anspruch auf Vollständigkeit. Insbesondere wenn man seinen Rechner selten neu startet und der Mac App Store auf dem Computer permanent geöffnet ist, wird in dessen Update-Bereich oft nur ein Teil der in der Tat verfügbaren Updates angezeigt.
Damit ihr stets den tatsächlichen Stand vor Augen habt, solltet ihr euch die Tastenkombination Befehl+R merken. Ganz genau wie in Apples Web-Browser Safari lässt sich auch die Ansicht des Mac-App Store mit diesem Tastenkürzel neu laden. Nicht selten steht im Anschluss daran dann auch gleich eine ganze Reihe zusätzlicher Apps zur Aktualisierung bereit.
„Seite neu laden“ ist zwar auch eine unter dem Menüpunkt „Store“ des Mac App Store verfügbare Option. Die beiden Tasten „Befehl+R“ hat man allerdings deutlich schneller gedrückt, als man mit der Maus über die Menüleiste navigiert.
MacUpdater behält alle Apps im Blick
Wenn ihr einen stets aktuellen und verlässlichen Überblick zum Versionsstand aller auf eurem Mac installierter Programme haben wollt – also neben den im Mac App Store geladenen auch die direkt von den Entwicklern bezogenen – bleibt weiterhin der MacUpdater unsere Empfehlung. Die App behält die installierten Software-Versionen im Blick und informiert aus der Menüleiste heraus über verfügbare Aktualisierungen.
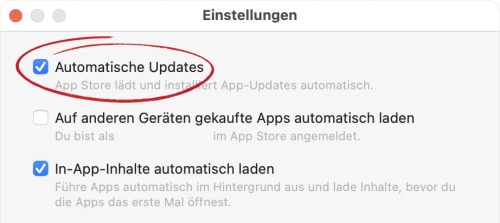
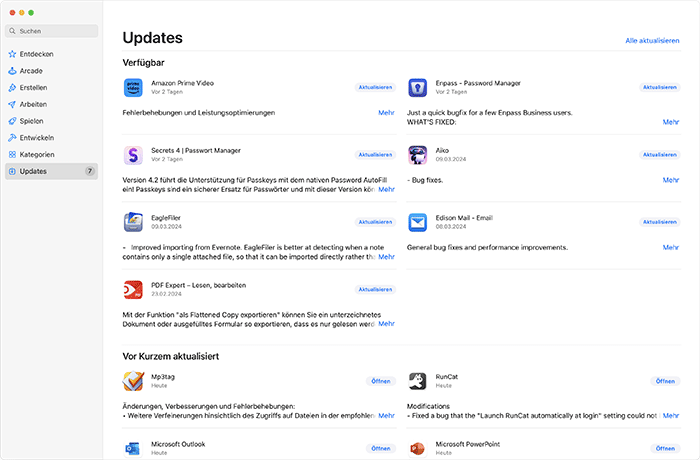
Für aktuelle Apps finde ich auch die App ‚Latest‘ ganz ok, evtl hab ich das sogar von Ifun.de, wollte es aber erwähnt haben.
Ja, ich glaube das war mein ein App-Tipp hier auf ifun. Nutze ich selber und finde Latest wirklich gelungen.
*mal ein App-Tipp
Es gibt übrigens einige, die ihre App „Latest“ nennen… zB. auch LosslessCut. Dann ist es nicht mehr ganz klar, um welche App. es sich handelt…
Einwand stimmt, aber wer hier das Thema verstanden hat der wird „Latest“ mit +mac oder +app suchen. Zumindest geben mir diese kleinen Hinweise einen genaueren Treffer.
Ansonsten: max.codes
CMD+R ist echt einer der wichtigsten Befehle überhaupt. Auch im Browser.
Der Mac App Store ist auch nur ein Browser (WebView). Ich weiß nicht ob heute noch möglich, aber „früher“ konnte man den Entwickler-Modus aktivieren. Da konnte man sich sogar den Source anzeigen lassen.
Mega Tipp, danke. Ich hab schon oft die Apps die regelmäßig geupdated werden einzeln im App Store geöffnet, um nachzuschauen ob es neue Updates gibt.
Mache ich schon sehr lange so. Auf dem iPhone tauchen auch immer viele Updates, wenn man die Liste nach unten zieht. Eigenartigerweise erscheinen dort oft Updates, die angeblich bereits automatisch installiert wurden.
ich fände es ja schon toll, wenn die „rote Bubble“ am AppStore-Icon wieder gehen würde so wie „früher“ (TM)
Ich nutze das brew tool „mas“ auf der Kommandozeile als update das passt dann auch in das homebrew Gesamtkonzept.
brew update
brew upgrade
brew upgrade –cask –greedy
mas upgrade
und noch ein
omz update
damit ist alles wieder „frisch“ ;-)
Wobei ich auch alle Pakete im Skript installiere, nicht über den AppStore, sondern per Skript mit
mas install $AppID (aus dem Appstore)
damit lässt sich leichter ein neuer Mac einrichten, statt alles einzeln anzuklicken
grundsätzlich aber immer alles über homebrew auf dem Mac: https://brew.sh/
gruß
CeeKay
mas upgrade
Wie konnte ich homebrew die ganzen Jahre übersehen?
Danke!
Danke für den Tipp!