Nur benötigte Optionen aktivieren
Trackpad am Mac: Mit den richtigen Einstellungen produktiver Arbeiten
Es ist wohl Einbildung aber in letzter Zeit schiebe ich in Apps wie Safari oder auch dem iTunes Store regelmäßig versehentlich den Bildschirminhalt zur Seite. In Safari beispielsweise gelangt ihr so zur vorherigen oder nächsten Webseite. Eigentlich eine praktische Funktion, für mich aber ein wenig zu sensibel eingestellt. Auch wenn ich schwören könnte, dass sich hier die Empfindlichkeit verändert hat, es wird wohl an mir liegen. Gut also, dass es die Trackpad-Einstellungen für den Mac gibt.
Mit solchen „Fehlfunktionen“ muss man sich nämlich nicht herumärgern, sondern man kann das Trackpad seines MacBook (oder auch ein externes Trackpad) weitgehend nach seinen Wünschen konfigurieren. So fehlt bei mir nun auf dem in den Systemeinstellungen versteckten Einstellungsfeld das oberste Häkchen bei „Mit Streichen Seiten blättern“.
Falls ihr diesen Bereich noch nie aufgerufen habt, tut es. Nicht unbedingt um Funktionen abzustellen, sondern auch um die vorhandenen Funktionen kennenzulernen. Zu jeder Option könnt ihr euch dort auch ein kleines erklärendes Demo-Filmchen ansehen.
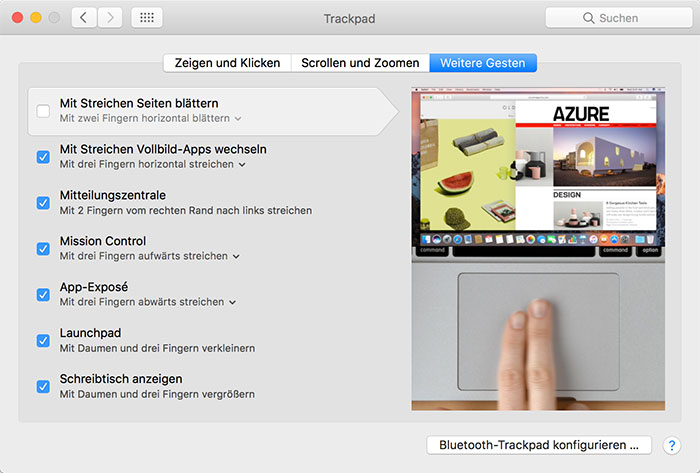
Manchmal schaffe ich es mit dem trackpad die safari verlauf,leseleiste einzuglenden – keine ahnung wie
Weiss das jemand?
Ich glaube, vom linken Rand mit zwei Fingern wischen, bin mir aber nicht sicher.
Menschen, die die natürliche Scrollrichtung nutzen – absolut barbarisch!
Andersrum wird ein Schuh draus. Mobile first!
Meine Rede
Sign!
Was ist an der natürlichen Scrollrichtung barbarisch? Ich nutze es seit der Einführung und kann mir gar nicht mehr vorstellen wie es vorher war.
Same here.
Mich nervt mehr das versehentliche Einblenden der Seitenleiste (Favoriten, Leseliste) sobald der Cursor an den linken Bildschirmrand rutscht. Wie kann man die Seitenleiste dauerhaft deaktivieren? Hat jemand einen Tip? Terminalbefehl evtl.?
Geschickt finde ich auch mit der Maus zur Oberseite eines Fensters zu navigieren und das Fenster mit 3 Fingern zu verschieben / zu positionieren.
Diese Einstellung findet man aber nicht unter „Trackpad“ sondern bei Bedienungshilfen (glaube ich).
@Uli
Danke für den Tipp (Bediehnungshilfen). Habe die „Bewegen aktivieren mit Einrasten“ Funktion da wieder gefunden.
Endlich , …
* wieso unterstützt iFun-Kommentarfunktion keine Emoji’s?
In Verbindung mit WindowTidy eine echt tolle Funktion!
Ich kann sie leider nicht finden. Könntest Du den genauen Pfad angeben?
Unter Bedienungshilfen, Maus&Trackpad, Tackpad Optionen, Bewegen aktivieren -> drei Finger im Dropdown auswählen.
Habe es für dich gesucht :) Systemeinstellungen –> Bedienungshilfen –> Maus & Trackpad –> Trackpad-Optionenen… (Taste innerhalb dieses Menus, unten) –> Bewegen aktivieren (Häkchen setzen) –> Dropdown „mit drei Fingern bewegen“ wählen
https://support.apple.com/de-de/HT204609
Danke auch von mir noch für den Tipp. Das habe ich nämlich gesucht. Ein riiiiiesen Vorteil wenn man diese Funktion aktiviert ist nämlich, dass man auch einzelne Dateien so direkt bewegen kann. Das ist noch so der einfache Vorteil. Cool ist aber, dass man so mit drei Fingern die Datei schieben kann, die Finger vom Trackpad lösen um sie beispielsweise wieder am Rand des Trackpads abzusetzen und mit drei Fingern erneut die Datei direkt weiter schieben kann. Bei grösseren Bildschirmen löst dies das Problem, dass das Trackpad „zu klein“ ist, um beispielsweise eine Datei in einen Ordner zu schieben. Mit dieser Einstellung kann man aber mehrfach ab-/aufsetzen. Man hat etwa 1-2 Sekunden Zeit, bevor das OS die Datei platziert.
ich muss mich etwas korrigieren. Die Funktion „mit Einrasten“, die sich im selben Menu aktivieren lässt, ist für dieses Verhalten noch viel besser. So kann man danach auf die Datei Doppeltippen und beginnen, sie zu verschieben. Danach wird die Datei erst wieder abgelegt, wenn man erneut tippt. Auf grösseren Screens vereinfacht dies das Drag&Drop deutlich. Eine Beschreibung habe ich hier noch gefunden: https://www.tutonaut.de/tipp-doppeltippen-ziehen-macbook-trackpad-aktivieren/
Da kannst du doch im Standard mit einem weiteren Finger weiter bewegen.
Super, vielen herzlichen Dank!
ja, dass das in das untermenü „bedienungshilfen“ gewandert ist, wäre mal einen post der redaktion wert.
Und wer das echt gut einstellen will, kommt an btt nicht vorbei.
Ich wische und wische und wische… Echte Klicks sind gar nicht nötig. So habe ich das Trackpad meines 2008er MBP ordentlich geschont, und komfortabel ist es obendrein.
Gibt’s denn eine Möglichkeit, das MacBook-Trackpad auch unter Windows (Bootcamp) irgendwie besser einzustellen bzw. ein paar der Funktionen aus MacOS auch unter Windows nutzen zu können?
Weiß hier vielleicht zufällig jemand wie man es schafft, das der Rechtsklick ausgelöst wird durch einen Druck auf die Rechte untere Ecke des Trackpads und das man den Rechtsklick aber auch durch ein Tippen mit zwei Fingern auf das Trackpad auslösen kann? In den Einstellungen kann man nur entweder oder wählen…
Torgaddon, da gibt es in der Tat nur ein entweder oder…
Wieder was Neues gelernt!
Kann man das Pad spiegelbildlich nutzen? Also hohe Seite am Handballen. Wäre ergonomisch wesentlich günstiger.7