Apple-Mail-Tipps: Erweiterte Konversationen und nachträgliche Antwort an alle
Zwei wenig bekannte, je nach Arbeitsstil aber unter Umständen sehr praktische Features von Apple Mail:
Erweiterte Konversationen in der Seitenleiste
Die E-Mail-Darstellung nach Konversationen geordnet werdet ihr kennen. Apples Mail-Programm zeigt dann im Hauptfenster die komplette E-Mail-Konversation untereinander an und verhilft euch so zu einem besseren Überblick.
Optional lassen sich aber auch die Einträge in der Seitenleiste erweitern. Ihr seht dann direkt unter dem aktuellen Einrag schmale Zeilen mit Links zu den vorhergehenden E-Mails des Absenders (s. Bild).
Ihr könnt diese Ansicht generell über das Menü Darstellung aktivieren oder deaktivieren. Alternativ klappen die Konversationen aber auch auf, wenn ihr bei ausgewählter E-Mail die Pfeil-nach-Rechts-Taste auf eurer Tastatur drückt. Pfeil-nach-Links klappt die Liste wieder ein.
Antworten an den Absender oder an alle
Ihr habt auf Antworten gedrückt und die halbe Mail fertig, da fällt euch ein, dass die Mail ja auch an alle anderen Empfänger gehen sollte. Kennt ihr?
Statt nun nachträglich die Empfänger ins Kopiefeld einzutragen, könnt ihr auch einfach ein weiteres Mal auf die Antworten-Taste klicken. Schon trägt Mail die restlichen Empfänger automatisch ein. Ein weiterer Klick entfernt die eben eingetragenen Empfänger wieder.
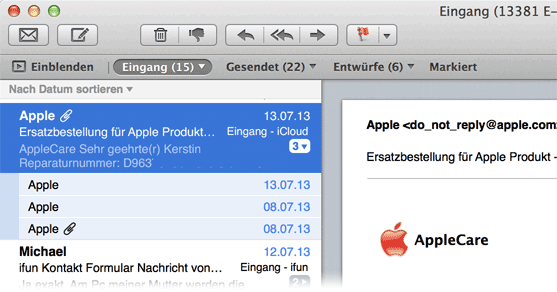
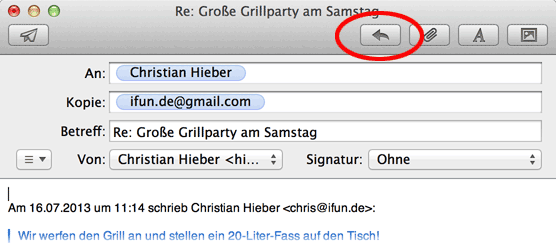
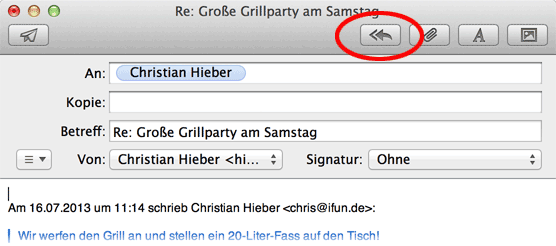
Als Mac-Neuling fehlt mir noch die Möglichkeit, nach Klick auf „An“ zum Adressbuch zu gelangen (wie bei Outlook) Das ist dann praktisch, wenn man die Namen der Empfänger nicht auswendig im Kopf hat.
Oder gibt’s so was doch?
So direkt gibt es das zwar nicht, aber wen du das Adressbuch im Dock hast, ist es auch nur ein klick weit entfernt. Einfach im Adressbuch nach dem Namen suchen und mit der Maus auf den Namen klicken (und halten) nach 1/2 Sekunde erscheint unter dem Mauszeiger ein kleines Kärtchen, dass kannst du nun einfach in die „An“-Zeile der Mail ziehen. Also kurz Drag & Drop.
meiner Meinung nach schlägt er alle Adressen der Kontakte vor, die im Adressbuch sind. Du musst nur anfangen den Namen zu tippen.
… und wenn mir der Name grad nicht mehr einfällt? Bei vielen Adressen kommt so was vor. Dann würd ich schon gerne das Adressbuch sehen wie in Outlook und einzeln anhaken, an wen die Mail gehen soll.
Der vorgeschlagene Weg (Danke!) über Mehrfachauswahl im Adressbuch und dann ins Adressfeld ziehen scheint mir gangbar – wenn auch etwas umständlicher als in Windows (so weh das tut das zu sagen).
Ich schreibe selten Mails an Leute wo ich nicht mal ansatzweise weiss wie sie heissen. Selbst im Adressbuch muss man schon etwa den Anfangsbuchstaben wissen um nicht alles durch zu suchen.
Ansonsten, kannst du in der Zeile natürlich einfach anfangen einen Namen zu schreiben, Mail schlägt dir dann Namen aus dem Adressbuch und aus vorhandenen Mails (empfangende & gesendete) vor. Aber das kennst du bestimmt schon.
Ja kenn ich. Aber wenn mir der Name grad nicht einfällt, kann ich auch nix tippen :-)
Dann wird dir auch das Adressbuch nix nützen!
Einfach die Namen eingeben dann geht das ganze automatisch
Falls es sich um einen Personenkreis handelt könntest du die auch einfach eine Gruppe dafür anlegen
⎇⌘-A
Ansonsten einfach den Namen tippen und per Auto-Vervollständigen wählen, einfacher geht es eigentlich nicht. ;)
⌥⌘-A sollte es eigentlich heißen. ;)
klar geht das. Du kannst in den Einstellungen deine Symbolleisten anpassen.
So hast du die Möglichkeit ein Icon namens Adressen hinzuzufügen.
So öffnet es dann alle Adressen.
Doppelklick auf den Namen und die Adresse wird hinzugefügt.
Du findest oben links im Menü den Button „Adressen“ – da klickst du drauf und sofort öffnet sich ein Fenster mit allen Email-Adressen aus dem Adressbuch. Sobald du eine oder mehrere Adressen doppelklickst öffnet sich die neue Email, die du versenden willst mit allen ausgesuchten Adressen.
Viel wichtiger finde ich: wo wird der Grill angeschmissen und wo steht das 20 Liter Fass?
ja, sind wir eingeladen?
Gibt es die Erweiterte Ansicht der Konversation, also direkt unter dem aktuellen Einrag schmale Zeilen mit Links zu den vorhergehenden E-Mails des Absenders auch für das iPhone? So dass zugehörige Mails Gruppiert bei der aktuellen angezeigt werden?
Weder unter iOS 6 noch iOS 7 konnte ich da bisher was finden.
Und was ist aus dem Grill und dem 20Liter Fass geworden?
Laienfrage:
Sinn des Archivierens ist u.a. doch auch, die Seitenleiste in Apple Mail schlanker zu machen. Um dies zu erreichen, müsste doch der Applemailordner mit Unterstruktur, sobald er archiviert ist, aus der Seitenleiste in AppleMail verschwinden (?). Macht er aber nicht. Was mache ich falsch? Wo liegt mein Denkfehler?