So geht’s: Elegante Urlaubskarten-Karten mit iPhoto erstellen
Bei der Flut an Bildbearbeitungsprogrammen (etwa Acorn oder Pixelmator) tritt Apples iPhoto etwas in den Hintergrund. Das muss nicht sein, da der Bilderverwalter durchaus einige nette Features mitbringt, die ihr andernorts vergeblich sucht. Heute stellen wir eine Möglichkeit vor, schicke Karten zu entwerfen, auf denen eure Urlaubsroute verzeichnet sind.
Der Weg führt dabei etwas verschlungen nicht etwa über den Eintrag „Neue Karte“, sondern über das Werkzeug zum Erstellen von Fotoalben. In diesem Modul habt ihr dann die Möglichkeit nicht nur einige interessante Themen für Urlaubsalben zu wählen, sondern die Gestaltung weiter zu individualisieren. Diese Möglichkeit nutzen wir.
Erstellt also im ersten Schritt ein neues Fotobuch. Achtet darauf, dass ihr keine Fotos ausgewählt habt und erstellt das neue Buch über das Menü oder den Hinzufügen-Button unterhalb der Bildauswahl. iPhoto wird dann warnen, das keine Fotos ausgewählt sind, was unsere Absicht ist. Im nächsten Fenster könnt ihr dann ein Thema für das Buch auswählen. Ganz unten in der Liste findet ihr das Thema „Urlaub“ das die von uns gesuchten Karten mitbringt. Über den Button „Erstellen“ bereitet iPhoto das Fotoalbum für euch vor.
iPhoto präsentiert nun die einzelnen Seiten des Albums. Wir benötigen jedoch nur eine Seite, die wir erst erzeugen. Öffnet dazu die Titelseite zum Bearbeiten an. Erstellt eine neue Seite über den entsprechenden Button in der unteren Werkzeugleiste und öffnet die neue Seite zum Bearbeiten. Über den Layout-Button in der unteren Werkzeugleiste ruft ihr die Layout-Einstellungen auf. In der Auswahlliste findet ihr Vorgaben für mehrere Fotos und „Karte“. Wählt dort eine Kartenvorlage aus, die euch gefällt und anschließend darüber noch einen passenden Hintergrund.
Mit einem Doppelklick öffnet ihr nun die Karte zum Bearbeiten. Insgesamt sieben verschiedene Karten-Stile könnt ihr hier auswählen. Das wichtigste sind aber die Orte. Hier könnt ihr beliebig viele Orte eintragen, zu denen euch eure Reisen geführt haben. Da iPhoto die Daten direkt aus der Karten-App übernimmt, benötigt ihr während der Ortseingabe eine Internetverbindung. Die Reihenfolge der Orte könnt ihr später per Drag&Drop noch ändern. Darunter gebt ihr an, ob iPhoto die Orte mit geraden oder geschwungenen Linien verbinden soll. Außerdem könnt ihr noch verschiedene Optionen wählen, welche Markierungen in der Karte angezeigt werden sollen. Über einen Zoom-Regler könnt ihr zudem jederzeit den Kartenausschnitt verändern und diesen auch per Maus verschieben, so dass er zu euren Urlaubszielen passt.
Da wir die Karte ja nicht im Fotoalbum nutzen wollen, sondern als separates Bild verwenden möchten, folgt nun noch ein letzter, einfacher Schritt. Neben der direkten Bestellung bietet iPhoto seit längerem die Möglichkeit, Fotobücher nicht nur zu bestellen, sondern auch selber zu drucken, beziehungsweise als PDF zu speichern, damit ihr sie bei einem beliebigen Anbieter drucken lassen könnt. Diese Funktion nutzen wir nun aus, um nur die eine Seite zu speichern. Dazu ruft ihr den Standard Druck-Dialog auf. Über die Pfeiltasten unterhalb des Vorschaubildes navigiert ihr bis zu der eben erstellten Karten-Seite. Anschließend wählt ihr unter „Seiten“ die Option „Eine“. Über den PDF-Dialog könnt ihr die Seite nun speichern. Wenn ihr das Bild lieber als JPG speichern möchtet, wählt die Option „PDF in Vorschau öffnen“, dann wird die Seite direkt dort geöffnet und ihr könnt sie von da aus als JPG (oder in einem anderen Format) speichern. Außerdem könnt ihr dort bei Bedarf noch weitere Anmerkungen hinzufügen.
Schöne wäre es natürlich, wenn wir nun in iPhoto noch ein paar Bilder zur Route hinzufügen könnten, leider ist das nicht möglich und so müsst ihr auf externe Programme zurückgreifen, wie etwa die oben genannten Acorn und Pixelmator oder etwa Photoshop Elements.
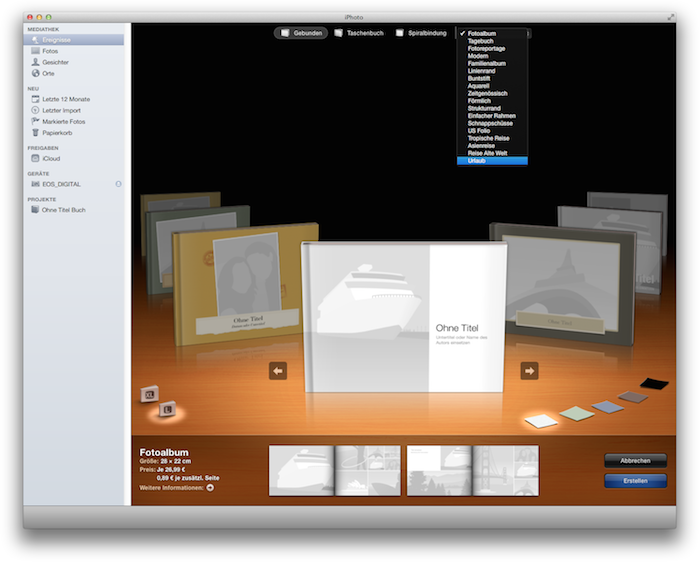
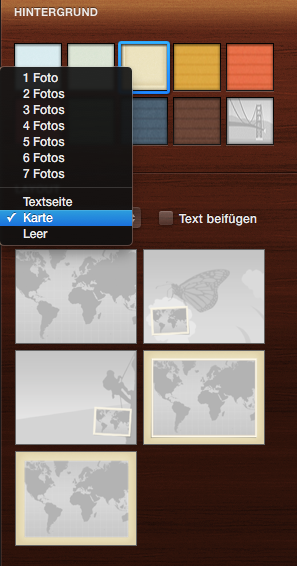
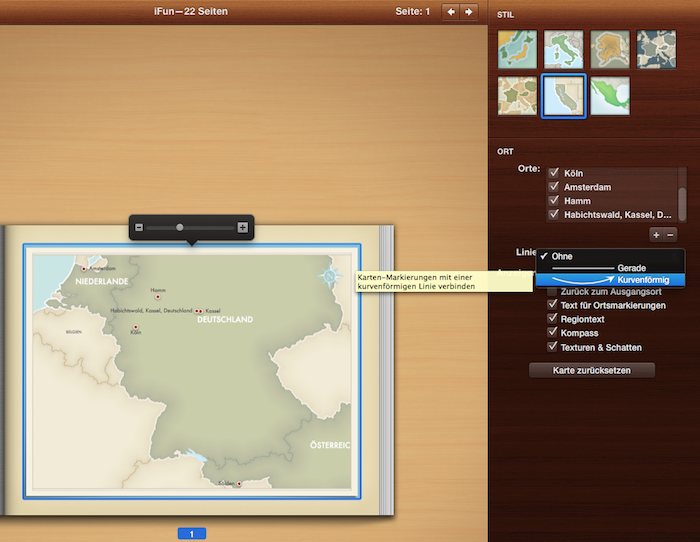
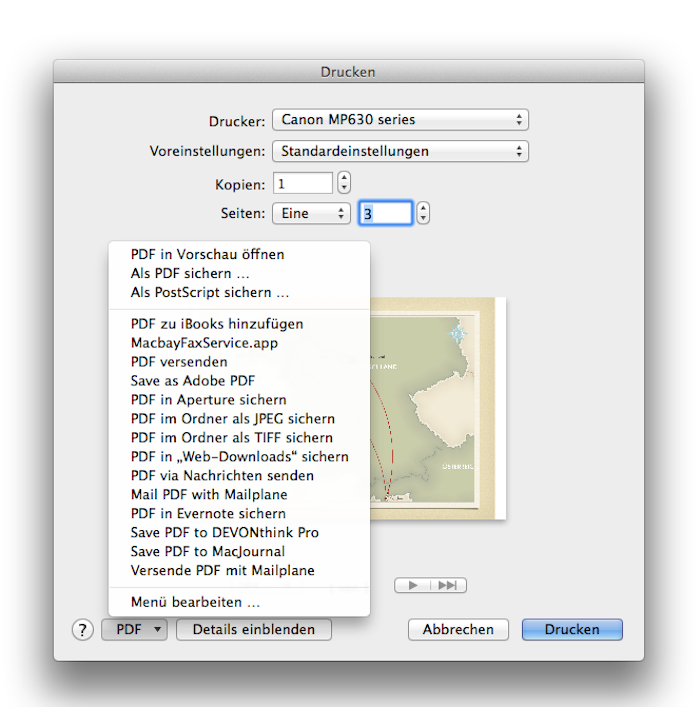
Elegant? Liegt immer im Auge des Betrachters…
Wenn man sich den kleidungsstil manchar anschaut auf jeden!!!
Es zwing dich doch keiner diesen Artikel zu lesen. Vermutlich hast du es nicht einmal, wenn du so früh kommentieren kannst. Mir ist wirklich unklar wie man mit zu viel Freizeit auf die Idee kommt, andere dafür zu beschimpfen, dass sie einen für alle Nutzer kostenfreien Dienst betreiben und mit Artikeln aus allen erdenklichen Richtungen füttern.
Es zwingt Dich auch niemand zu kommentieren.
nicht schlecht. Danke für den Tip. Ich werds mal probieren.
Dass der Punkt „neues Buch“ heißt und nicht „Neues Album“ hätte mir ein paar Minuten erspart…
Danke!
Danke für den Tipp, rechtzeitig zum Urlaub eine feine Sache ;)
So, das ist klasse, aber wie kann ich denn ohne iphoto zu verlassen eine Karte erstellen und dann die Bilder hinzufügen? Das kann mir doch keiner erzählen, das dies nicht geht, zumal ich dieses Feature mit der Karte echt toll finde. Ich liebe es allerdings alles in einer App, bzw.. Software zu machen?
Geht leider nicht mit iphoto für iPad, oder doch irgendwie?