Tastenkombination für SSH und WLAN
Raspberry Pi Imager: Neue Mac-App setzt auch SSH und WLAN
Kommt passend zum vielleicht schon fest eingeplanten Bastel-Wochenende: Die für den kleinen Bastelcomputer Raspberry Pi verantwortliche Stiftung hat ihren für Mac, Linux und Windows erhältlichen Raspberry Pi Imager aktualisiert und bietet jetzt eine neue App mit der Versionsnummer 1.6 zum Download an.
Der Raspberry Pi Imager ist dafür da eine SD-Speicherkarte mit dem Betriebssystem des Raspberry Pi zu beschreiben und diese so für den Einsatz im nächsten Projekt vorzubereiten.
Während die Anwendung bislang vor allem eine einfache Möglichkeit anbieten wollte, Raspberry Pi OS (ehemals Raspbian) vom Rechner auf die SD-Karte zu kopieren, ist die neue Version des Tools nun auch in der Lage erweiterte Optionen wie etwa den Hostnamen zu setzen oder die Aktivierung des SSH-Servers vorzubereiten.
Tastenkombination SSH, WLAN und Co.
Dafür wurde die 50 Megabyte kleine Anwendung um die neue Tastenkombination Command+Shift+X erweitert. Wird diese angeschlagen, klappt der Raspberry Pi Imager in Version 1.6 ein neues Menü für Fortgeschrittene Anwender aus.
Dieses erlaubt die Vorab-Konfiguration von SSH und WLAN (um einen Pi ohne direkt verbundene Maus, Tastatur und Bildschirm einzurichten), das Setzen der locale-Settings und das Einstellen von Hostnamen und Overscan.
Links: Die erweiterten Optionen | Rechts: Die System-Auswahl
Die hier vorgenommenen Einstellungen lassen sich immer wieder neu setzen oder einmal abspeichern und so jederzeit wieder hervorholen ohne erneut eingegeben werden zu müssen.
Das eingebettete 40-Sekunden-Video zeigt die neue Applikation in Aktion. Diese kann neben der Installation zahlreicher Raspberry Pi-Distributionen auch den Bootloader des Mini-Computers erneuert, die SD-Karten löschen oder ein eigenes Image auf die eingesteckte Speicherkarte „brennen“. Ein guter Download für Pi-Bastler.
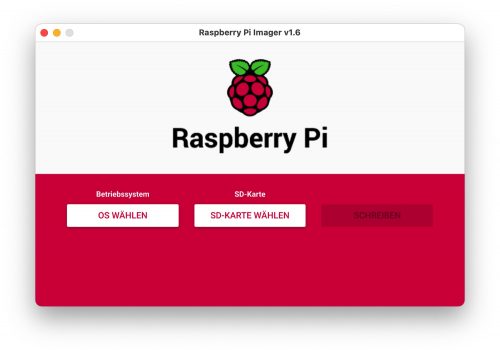
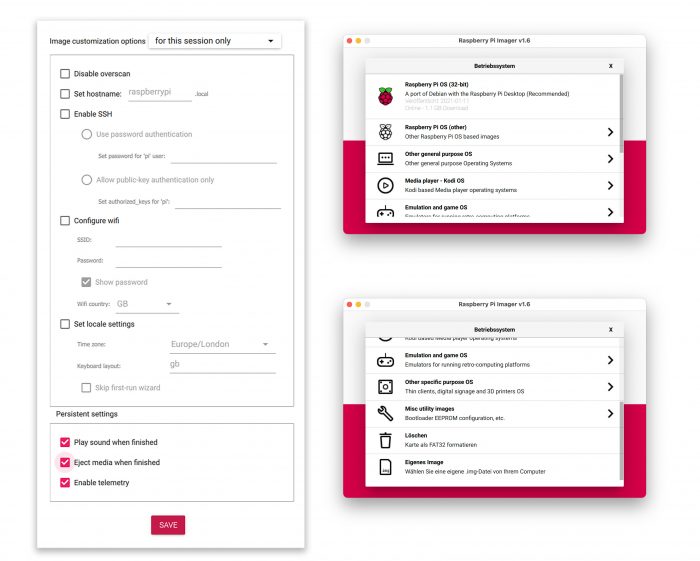
Sehr, sehr fein. Danke
+1
Vielleicht finden sich dann hier auch settings für das boten von SSD
Wozu benötigt man dazu Settings?
Einfach mit dem Raspberry Pi Imager eine SSD mit dem entsprechenden Image flashen, an den Pi hängen und booten. Fertig.
Das hat bisher bei meinem 3B+ und vier 4B ohne Probleme geklappt.
Einige Geräte hatten eventuell noch kein EEPROM-Firmware update. Beim 4B wurde USB-Boot recht spät aktiviert und musste erst einmal per config aktiviert werden.
Achso, das geht jetzt ohne eprom gedöns? Auch beim 3B+??? Das ist mir neu. Super Neuigkeiten
Nett, aber gilt das nur für Raspbian (früher Raspios, NOOBS) oder auch z.B. für den Ubuntu Server 64 Bit?
Denn Achtung für alle Bastler, die z.B. ein Nextcloud-Server errichten wollen: Raspbian ist noch immer nur 32 Bit. Es hat zwar nicht unbedingt nennenswerte Einschränkungen, dass das Dateisystem max. ca. 3,2 GB Dateien aufnehmen kann, aber Nextcloud hat anscheinend diverse Probleme mit 32 Bit Installationen (habe ich zwar nicht unbedingt, aber mein MySQL Daemon hat immer wieder Timeouts auf dem Raspberry Pi 2B+ (32 Bit ARM) – wegen viel herum spielen habe ich evtl. die Datenbank etwas geschrottet – oder der Raspberry Pi 2B+ ist einfach zu langsam).
Daher sollte man lieber 64 Bit für den Server nutzen. Raspbian existiert leider noch nicht als 64 Bit Version (nur eine Beta, die laut deren Wiki noch immer Probleme hat).
Du kannst in der GUI das OS auswählen. Man wird durch die Auswahl geführt Ubuntu in verschiedenen Varianten findet sich unter „Other General purpose OS“
Gibt auch ein Auswahlmenü für „Emulation and Gaming“ oder „Media Player – Kodi OS“
Oha, da hatte ich zu schnell gelesen und übersehen, dass man Ctrl+Shift+X betätigen muss, um die spezifischen Daten für das Image definieren zu können (bei Raspios konnte man im root des Dateisystems eine Textdatei mit den SSH-Zugangsdaten platzieren, die es beim Erststart übernehmen solle). Dies ist sehr nett, dass man auch auf einfache Weise sofort die gewünschten Zugangsdaten setzen kann (gut auch für unsichere Umgebungen, wo man Default-Passwort nicht zu lange gesetzt lassen sollte).
Schau mal hier. Auf dem läuft meine Nextcloud ohne Probleme. Selbst die 64bit Version von Raspbian funktioniert hier bestens.
https://downloads.raspberrypi.org/raspios_arm64/images/
Danke (auch wenn ich diese Quelle schon kannte). Laut deren Wiki war ich unsicher, ob man dies produktiv nutzen kann. Auf dem kommerziellen Server (nur für paar Kunden nebenher betrieben) nutze ich lieber Ubuntu Server (LTS-Versionen), aber dieser andere Server ist ein x64-Rechner.
Als Repository nutzt man Buster statt Testing, oder? Nochmals danke für den Hinweis. Geschilderte Probleme waren glaube ich nur mit Grafik, was beim Server eher egal ist.
(Für andere, die sich nicht oder kaum damit auskennen: Raspios ist etwas angenehmer, da dort dann auch die Tools für mögliche Firmware-Updates, einfacher Partitionsvergrößerung auf SD-Karte, generelles Konfigurationswerkzeug für IO & mehr integriert ist. Ansonsten ist es eine Debian-Fork (sonst nur die grafische Oberfläche etwas speziell).)
Nette Verbesserung – danke schön!
Danke für denn Tip. Ich habe es zwar immer ohne diese App gemacht, aber es wird schon einiges einfacher dadurch.
Sicher positiv für die Community. Dadurch wird es für Leute ohne Wissen über die Zusammenhänge sicher auch leichter.
Kann ich mit dieser App auch ein Backup meines aktuellen Images machen?
Du kannst doch einfach via dd ein Image deiner SD erstellen und anschließend entweder komprimieren oder vorher noch mounten, mit gparted verkleinern und dann komprimieren.
Alternativ via rsync backup erstellen.
Gut zusammengefasstes Tutorial unter
https://linuxundich.de/raspberry-pi/linux-images-fuer-den-raspberry-pi-auf-sd-karte-installieren/
Kann ich nicht insatllieren, beim Versuch, das DMG zu starten, bekomme ich nur die Fehlermeldung „image nicht erkannt“.
Ist mein Mac mit Mojave schon zu alt dafür??
wo kann man für den setup eine Fixe IP eingeben?