Apples Vorschau-App kann mehr, als nur Dokumente anzeigen
Apples Vorschau-App war zu Beginn einfach nur dazu gedacht vor allem PDF-Dokumente darstellen zu können, ohne auf Adobes Hilfe angewiesen zu sein, sprich den Adobe oder damals noch Acrobat Reader. Mit der Zeit hat Vorschau nicht nur gelernt mit diverse Datei-Formaten umzugehen, sondern eignet sich zusätzlich als Werkzeug für unterschiedliche Dinge. Ein paar praktische Tipps zeigen wir euch heute.
Dokumente mehrfach auf ein Blatt drucken
Es kommt zwar nicht zu oft vor, aber ab und zu möchte man ein Dokument mehrfach auf ein einzelnes Blatt Papier drucken, etwa Handzettel oder ein Foto, um nicht zu viel Platz zu verschwenden. Mit Vorschau ist das kein großes Problem. Öffnet einfach das Dokument, das ihr Drucken wollt in der App und ruft den Drucken-Dialog auf.
Unten im Auswahlmenü wählt ihr „Vorschau“ aus. Dort könnt ihr unter „Kopien pro Seite“ einstellen, wie viele Exemplare eures Dokumentes der Mac auf eine Seite drucken soll. Vorschau zeigt euch auch sogleich an, wie das Druckergebnis aussehen wird. Einzige Voraussetzung: Euer Dokument muss die richtigen Ausmaße haben, das es sich mehrfach auf ein Blatt drucken lässt, also etwa ein A4-Flyer vier mal auf eine A4-Seite. Passt das Format nicht, entsteht sonst ein unnötiger Zwischenraum.
PDF mit digitaler Signatur versehen
Im heutigen Geschäftsverkehr ist es nicht unüblich, PDF-Dateien mit einer digitalen Signatur zu versehen. Diese ist zwar rechtlich gesehen nicht wirklich viel Wert, wird aber bei guten Geschäftspartnern häufig so akzeptiert. In Vorschau lässt sich das leicht realisieren.
Ihr benötigt dazu ein Blatt Papier, einen Filzstift und einen Mac mit unterstützter Kamera. Zunächst schreibt ihr dazu eure Unterschrift ganz analog auf einen Zettel, am besten mit einem nicht zu dünnen Filzstift. Nun ruft ihr in Vorschau „Einstellungen / Signatur“ auf. Über das Plus-Zeichen erstellt ihr eine neue Signatur. Ein Kamera-Fenster öffnet sich und Vorschau fordert euch auf, das Blatt Papier vor die Linse zu halten. Die App erstellt wieder eine Vorschau und wenn das Ergebnis stimmt, könnt ihr die Unterschrift akzeptieren.
Im PDF, das ihr mit der Unterschrift versehen wollt, ruft ihr die Anmerkungswerkzeuge auf und wählt dort „Signatur“. Klickt ihr mit der Maus in das Dokument, wird dort eure Unterschrift angezeigt. Diese könnt ihr nun an die passende Stelle schieben und bei Bedarf noch die Größe anpassen.
Mehr Formate beim Exportieren
Die Vorschau-App eignet sich auch, um Datei-Formate ineinander umzuwandeln, etwa unterschiedliche Bildformate zu erzeugen, oder aus PDFs JPGs und umgekehrt. Den Export-Dialog könnt ihr ganz einfach um einige zusätzliche Formate erweitern. Wählt dazu einfach „Exportieren“ nun haltet ihr die Alt-Taste gedrückt und siehe da, die Liste in der Format-Auswahl ist deutlich länger geworden. Sinnvolle neue Formate sind: GIF, BMP und Photoshop, weniger gebräuchlich dagegen MS-Symbol, SGI und TGA.
(Rechteckig) Ausschneiden und Größen anpassen
Mit Werkzeuge steht in Vorschau ein praktischer Werkzeugkasten bereit, mit dem ihr Teile von Fotos freistellen könnt oder die Größe anpassen könnt. Dafür legt ihr am besten immer eine Kopie der Datei an (Befehl+Shift+S). Zum Freistellen zieht ihr einfach ein Rechteck auf und passt es nach euren Wünschen an (das Auswahl-Werkzeug ist stets voreingestellt). Eine rechteckige Auswahl könnt ihr ganz leicht ebenfalls erzeugen, in dem ihr die Shift-Taste gedrückt haltet, während ihr den Bereich aufzieht. Habt ihr eure Wahl getroffen, stellt ihr den Bereich frei. Unter Vorschau lautet der Befehl „Beschneiden“ und kann über das Tastenkürzel „Befehl + K“ aufgerufen werden. Die Größe passt ihr über „Werkzeuge / Größenkorrektur an“ wofür es leider kein Kürzel gibt.
Vorschau bietet noch viele weitere Verwendungsmöglichkeiten, die über das reine Anzeigen hinaus gehen. Wenn ihr weitere Tipps habt, würden wir uns freuen, wenn ihr uns diese schickt. Wir sammeln diese gerne und werden diese dann demnächst ebenfalls hier für alle Leser bereitstellen.
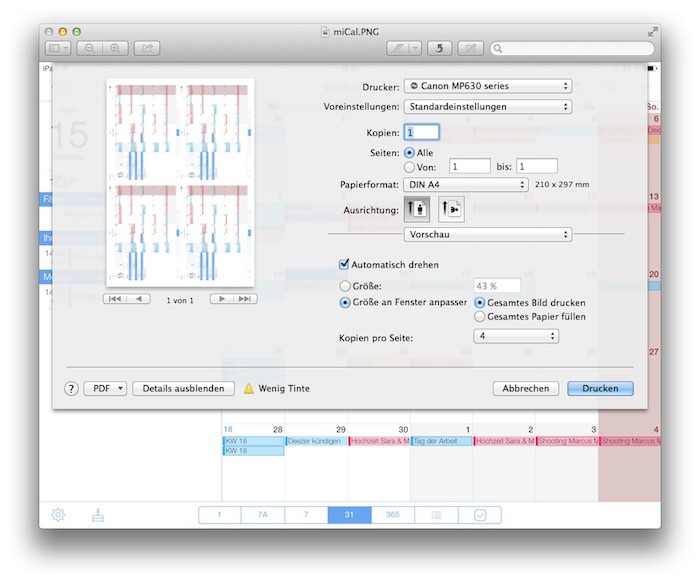

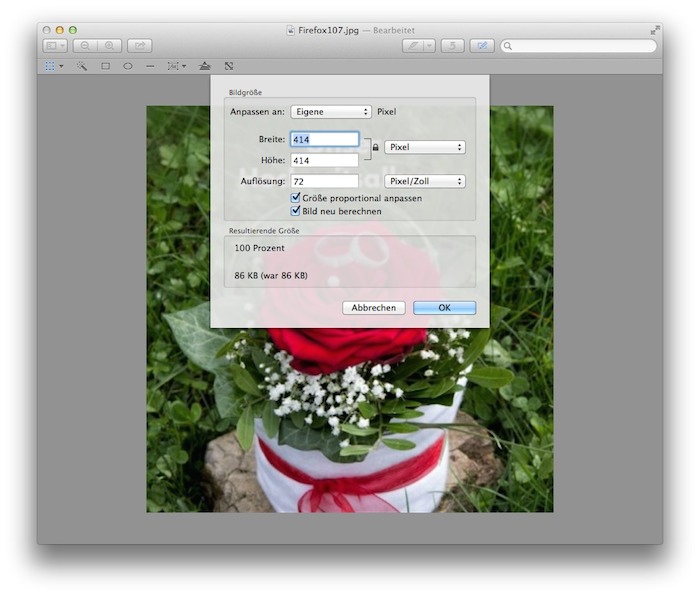
CSVs einfach in Tabellenform darstellen, dafür ist preview auch Super praktisch. Das spart das lästige einbinden der CSVs in Excel…
Danke für die nützlichen Tipps. Zwei waren neu für mich. Aber eine digitale Signatur ist was anderes, und das angesprochene Rechteck ist mit Shift-Taste der Spezialfall des Quadrats.
Ein Quadrat ist wohl ehr ein Spezialfall eines Rechteckes.
Und was soll es sonst sein? Es ist eine Signatur und sie ist digital, also. Aber im Prinzip hast du recht.
Signatur ist dem Fall aber vermutlich aus dem Englischen nicht korrekt übersetzt und zu deutsch eine digitalisierte Unterschrift und keine elektronische Signatur.
Ihr seid die Besten!
Danke für die wertvollen Tips!!!
Man kann z.B. aus einem Bild in der Zwischenablage eine Datei erstellen, diese dann irgendwo hin speichern – „neu aus Zwischenablage“ – habe ich heute noch herausgefunden ;-)
Das funktioniert aus allen Apps! Z.B. einen Bereich in Pages markieren, Command + C drücken und schon hast Du in der Vorschau eine Bilddatei, wenn Du- wie beschrieben- auf „Aus Zwischenablage einfügen“ wählst!
Ist echt eine super Sache…
Danke für die tollen Tips – für mich war da einiges Neues bei!
Was auch nützliche Momente hat ist die Möglichkeit mehrere Bilder gleichzeitig zu bearbeiten. Im Finder alle markieren, öffnen, in der Seitenleiste nochmals alle markieren und dann z.B. die Bildgröße ändern um sie für alle anzupassen.
Ich finde noch das bearbeiten von pdfs, also das Zusammenfügen von Seiten in ein Dokument, das ändern der Reihenfolge der Seiten, oder das Rotieren von Seiten sehr nützlich
Ja, das ist super. So kann man ganz einfach Belege zu Rechnungen hinzufügen. Einfach drag&drop. Schneller habe ich es noch nirgendwo anders gesehen.
Interessant fand ich auch, dass mit Vorschau alle Pages-Dateien öffnen und ausdrucken kann. In meinem Fall (beim Umstieg von Pages 3 auf das aktuelle 5, hatte ich das bekannte Problem mit dem neuen die alten nicht mehr öffnen zu können.
Zur Not öffne ich die alten Pages-Dok per Vorschau, dann „alles markieren“ und im neuen Pages einfügen. Hier werden fast alle Formatierungen übernommen.
„Just my 5 Cents“.
Kann man mit Vorschau oder Aperture EXIF Daten löschen?
Mit Aperture ja.
Top!
Mit der Vorschau kann man sich auch Fotos von iPhone und iPad anzeigen lassen, wenn diese per USB mit dem Mac verbunden sind, und die Bilder auf den Mac kopieren/verschieben, ohne iTunes starten zu müssen. Finde ich sehr nützlich.
Sehr gut finde ich auch die Möglichkeit, schnell und einfach den Hintergrund in einem Bild transparent zu machen.
Und auch sehr schön, das eingebaute, rudimentäre Screen Capture Programm.