Per Drag-and-Drop aufs Dock
PDFs am Mac bearbeiten: LibreOffice ist nicht zu unterschätzen
Was viele Anwender nicht auf dem Schirm haben: Sollen PDF-Dokumente bearbeitet werden, dann ist der Griff zu kostenpflichtigen Profi-Anwendungen wie Adobe Acrobat oder auch dem PDF Expert von Readdle zwar komfortabel, aber nicht alternativlos.
Neben Apples Vorschau-Applikation, die auf jedem Mac vorinstalliert ist und bei grundlegenden Eingriffen in PDF-Dokumente schon ganz ordentlich zur Hand gehen kann, bietet sich als vollständig kostenfreie Lösung, auch das quelloffene Bürosoftware-Paket LibreOffice an.
Per Drag-and-Drop aufs Dock
Habt ihr das Open-Source-Projekt gestartet, können die zu bearbeitenden PDF-Dokumente schlicht auf das LibreOffice-Icon im Dock gezogen werden und öffnen anschließend die für Zeichnungen zuständige Komponente LibreOffice Draw, die sich als Vector-Editor eigentlich um das Erstellen bzw. Bearbeiten von Skizzen, Infrastruktur-Plänen oder Visio-Projekten kümmert

LibreOffice Draw besitzt jedoch auch eine Handvoll durchaus brauchbarer Werkzeuge zum Bearbeiten von PDF-Dokumenten und kann in diesen, im besten Fall, genau jene Änderungen vornehmen, die euch vorschweben.
Bilder und Textbereiche lassen sich bewegen, formatieren und löschen, zudem können reine Texte ganz regulär bearbeitet werden.
Nicht immer kann LibreOffice dabei problemlos mit unterschiedlichen Schriftarten umgehen, zerschießt hier und da die Formatierungen von Dokumenten und erkennt nicht immer alle Komponenten des geöffneten PDFs – wenn es sich jedoch um einfach aufgebaute Dateien handelt, dann macht die kostenfreie Software durchaus eine gute Figur, kann schnell mal ein Bild tauschen oder einen Tippfehler beseitigen und bietet sogar den Export geöffneter PDF-Dokumente in ODF-Zeichnungen, HTML-Dokumente und zahlreiche Bildformate an.
Gebt LibreOffice beim nächsten PDF einfach mal eine Chance und lernt die Kapazitäten der Freeware kennen.
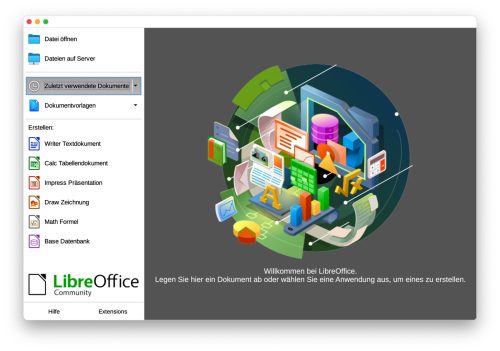
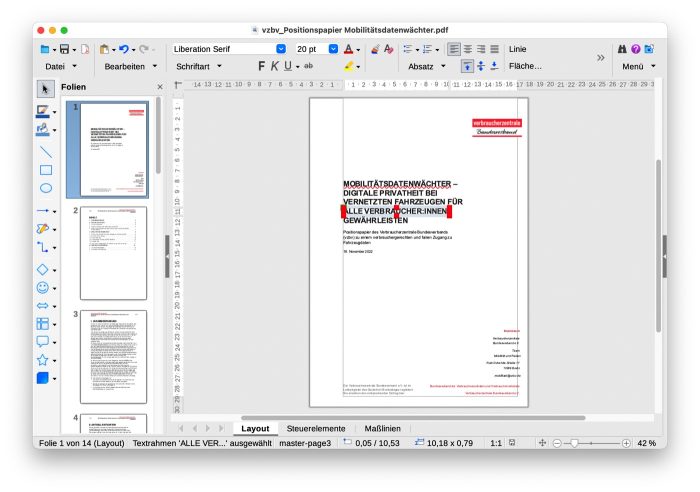
Danke für den Tipp!
Was habe ich schon lange nach kostengünstigen alternativen gesucht. Dabei habe ich die Lösung schon seit Ewigkeiten installiert. Danke für den Tipp.
Top! Danke für den Tip!
Ich bearbeite die PDFs mit Affinity Publisher. Zwar auch nicht kostenlos, aber sehr viel preiswerter, als Acrobat Pro.
Da ist eh viele haben: Affinity Designer ist auch perfekt, um PDFs zu bearbeiten.
Super, wusste ich nicht mal. Danke für den Tipp!
Top Hinweis!
Geht auch mit der macOS-konformeren LibreOffice-Variante NeoOffice.
Was bitte genau ist an NeoOffice macOS-konformer?
Dort gibt es schon lange ordentlichen Dark Mode support. Ist aber nur ein Beispiel von vielen. Die haben aber auch eine Webseite, die du besuchen kannst, sollten dich die Unterschiede interessieren.
Ich brauche Acrobat eigentlich nur noch, um in der Ausgabevorschau die Farbauszüge für ein Druckdokument zu überprüfen. Hat jemand einen Tipp, mit welcher Adobe-Alternative das auch möglich ist?
Das interessiert mich ebenfalls.
Funktioniert das auch auf dem iPad oder gibt es für das iPad LibreOffice oder Affinity Designer auch?
„AO Office“ für das iPad ist grundsätzlich LibreOffice-kompatibel.
PDFs bearbeiten kann es auch, die Handhabung (zumindest ohne Tastatur/Maus) und die Ergebnisse sind aber eher bescheiden.
Danke für den Tipp. Kennt jemand von euch zufällig eine Alternative zu Adobe Acrobat, um verschiedene Versionen eines PDF Dokuments miteinander zu vergleichen? Und die Unterschiede farblich hervorhebt?
Hm.. so eine Software gibt es. Leider weiß ich nicht mehr den Namen der Software und ebenso wenig den Namen des Entwicklers. Ich meine die im Appstore mal gefunden zu haben.
Evtl. findest du hie ein paar Anregungen
https://pdf.wondershare.com/pdf-editor-mac/compare-pdf-mac.html
Ich meine, dass Kaleidoscope das konnte und auch hier bei iFun vorgestellt wurde.
Schau mal hier – auch in den Kommentaren
https://www.ifun.de/meld-freie-mac-app-vergleicht-dateien-und-ordner-187232/
Coole Sache, danke!
Kann man damit „geschützte“ PDF Dateien ohne Passwort bearbeiten?