Anleitung für Einsteiger
PDF-Dokumente: Zum iPad übertragen. Auf dem iPad lesen.
Wie lassen sich eigene PDF-Dateien schnell auf das iPad kopieren und dort lesen? Eine Einsteigerfrage, die wir auch auf die Gefahr hin beantworten wollen, die hier mitlesenden Experten zum Gähnen zu bringen.
Wenn uns die persönliche Erfahrung im iPad-Freundeskreis etwas offenbart hat, dann den Umstand, dass der Datei-Transfer auf das Apple-Tablet für viele Nutzer immer noch eine unüberwindbare Hürde darstellt und der E-Mail-Umweg häufiger als nötig zum Einsatz kommt.
Schritt 1: Installiert Documents
Die universelle iOS-Applikation Documents wird jetzt euer Dokumenten-Manager. Überlegt nicht lange, vertraut uns einfach. Der Download ist kostenlos erhältlich, kommt ohne versteckte Abos und Werbequatsch und kümmert sich als brauchbare Dateiablage um die Verwaltung von MP3s, Bildern und PDF-Dokumenten. Installiert Documents auf eurem Gerät und scrollt dann weiter mit Schritt 2.
Schritt 2a: Die drahtlos Variante
Diese setzt voraus, dass sich euer iPad und der Computer, auf dem das zu übertragende PDF-Dokument gesichert ist, im gleichen WLAN-Netzwerk befinden. Ist dies der Fall, dann öffnet jetzt die Documents-Anwendung auf dem iPad tippt auf das Zahnrad-Symbol in der linken Seitenleiste. In den nun offenen Einstellungen wählt ihr Bereich „WLAN-Laufwerk“ aus. Aktiviert den Schiebeschalter und notiert euch die im unteren Bereich angegebene IP-Adresse eures iPads. In unserem Beispiel die 10.0.0.43.
Zurück am Rechner öffnet ihr hier nun einen Browser eurer Wahl und tragt die notierte Adresse in die Adressleiste ein. Im Browser öffnet sich nun ein Formular (aufgepasst: den ersten Verbindungsversuch müsst ihr auf dem iPad selbst noch mal bestätigen) mit dessen Hilfe ihr die ausgewählte PDF-Datei auf das iPad hochladen könnt. Wartet kurz bis der Transfer abgeschlossen ist und schließt das Browserfenster dann.
Anschließend könnt ihr das iPad wieder die Hand nehmen und findet das übertragene PDF-Dokument in der Dokumenten-Übersicht.
Schritt 2b: Die kabelgebundene Variante
Diese setzt voraus, dass euer iPad mit einem Lightning-Kabel oder einem 30-Pin-Dock-Connector mit eurem Rechner verbunden ist. Öffnet iTunes, klickt auf das kleine iPad-Symbol oben in der Menüleiste und wählt in der Seitenleiste anschließend den Bereich „Apps“ aus.
Hier blendet euch euch iTunes im oberen Bereich der nun aktiven Ansicht alle auf dem iPad installiert Anwendungen und die Home-Bildschirme ein. Scrollt ihr die Anzeige etwas nach unten solltet ihr nun den Bereich „Dateifreigabe“ einsehen können. Hier werden all jene Anwendung gelistet, in die ihr mit Hilfe des Übertragungskabels ausgewählte Dokumente kopieren könnt. Unter anderem sollte hier auch die gerade installierte Documents-Anwendung aufgeführt sein.
Wählt diese aus und zieht die PDF-Dokumente nun entweder per Drag-and-Drop in die Liste „Dokumente von Documents“ oder klickt auf den im unteren Bildschirmbereich sichtbaren Knopf „Hinzufügen…“ um die Dateien zu übertragen. iTunes informiert euch über den Kopiervorgang und sollte keine 20 Sekunden benötigen um euer Dokument auf dem Tablett abzulegen.
Jetzt könnt ihr Documents wieder auf dem iPad öffnen und hier den Ordner „iTunes Dateien“ anwählen. Dort befinden sich standardmäßig die per iTunes übertragenen Dokumente.
Wusstet ihr alles schon? Dann verlinkt eure Lieben auf diese zwei Absätze oder erklärt die Prozedur in eigenen Worten – es gibt viele Anwender die hier immer noch scheitern.
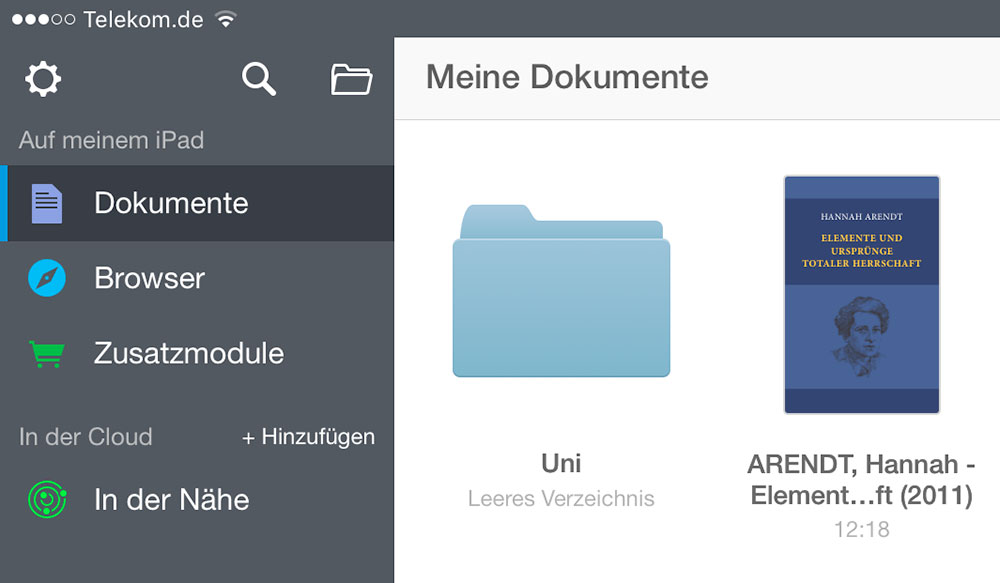

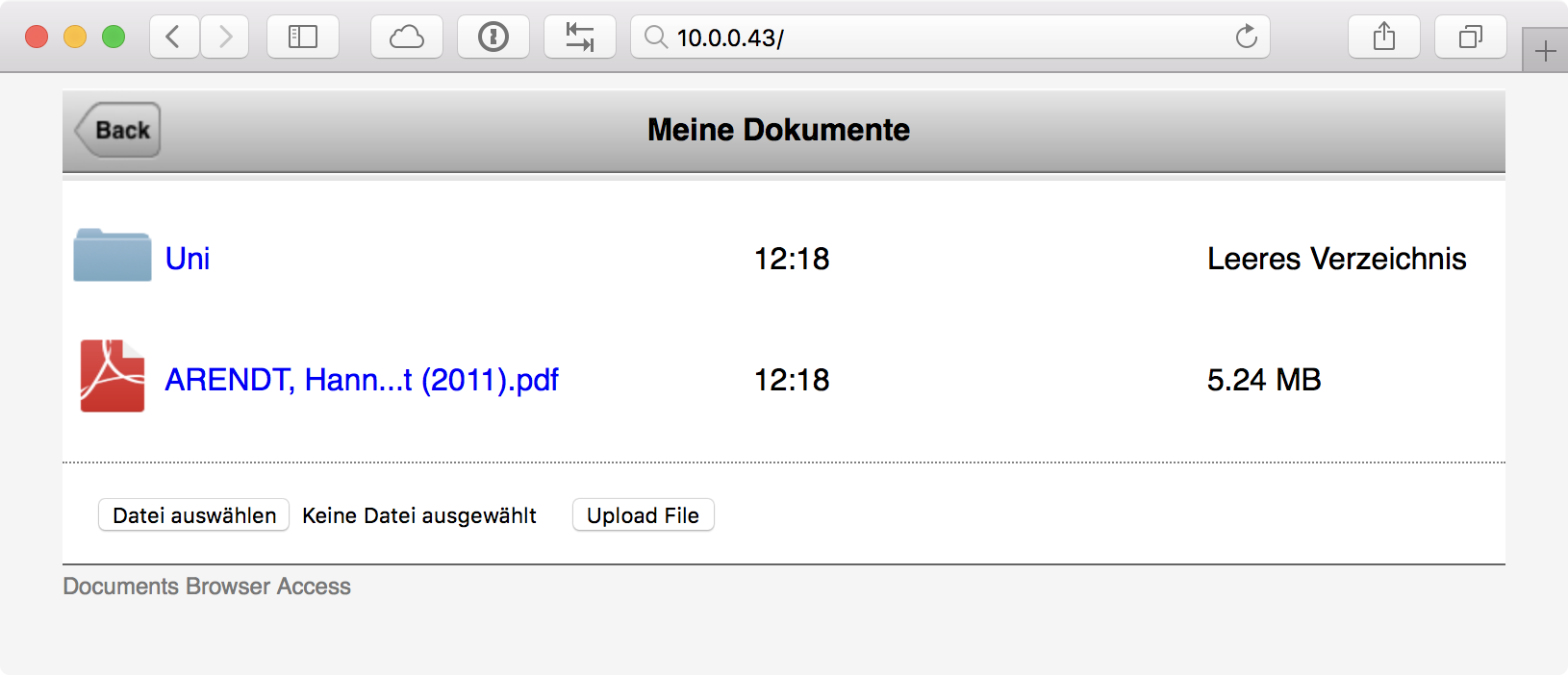

Gute Sache. Warum nicht über iBooks synchronisieren?
Bei mir funktioniert das leider nicht :>
Ich schmeiße die Sachen ins Google Drive und von da aus am iPhone dann into iBooks
Ich würde mich zwar als alten Hasen bezeichenen, aber das mit dem WLAN übertragen kannte ich in dieser Weise noch nicht.
Vielen Dank für diesen Hinweis!
Ehm wie wäre es mit AirDrop?
… hab ich mich auch gefragt. Und dann in iBooks importieren. Geht rein mit Bordmitteln und ohne zusätzliche App.
Aber nur vom Mac aus. Die beschriebene Variante ist unabhängig vom betriebssystem des Rechners
Airdrop lässt keine PDFs versenden.
iBooks läßt PDFs nicht von Gerät zu Gerät kopieren.
…
Erst letzte Woche mit meinem allerersten Ipad festgestellt, dass ich keine PDFs vom iPhone in der Art und Weise auf das Gerät bekomme, wie ich es mir vom Premiumanbieter Apple vorstelle.
Das definitiv falsch. Mit Airdrop lassen sich auch PDF-Dateien von iOS-Geräten auf einen Mac oder umgekehrt versenden. Dass iBooks keine Opitonen für Dateiopererationen anbietet bedeutet ja nicht, dass das nicht geht.
Ich weiß nicht ob es hier schon irgendwo geschrieben wurde aber Documents von Readdle leistet da großartige Dienste
Frohe Ostern allerseits
Möglichkeit 2c: über iCloud Drive synchronisieren. Hat den Vorteil das es sich von beiden Geräten bearbeiten bzw. auch wieder löschen lässt. Ich mache das ganze mit PDF Expert Pro. Nur zum Anschauen reicht natürlich auch Documents. Die Menüführung ist ja zum größten Teil identisch.
Kann ich voll unterschreiben. Ich möchte Documents nicht mehr missen.
Noch einfacher geht’s natürlich über eine Cloud. Einfach Dateien in die Cloud packen (z.B. Dropbox).
Bei Documents kann man diesen Ordner nun synchronisieren und er ist immer aktuell. Egal, ob eine Datei am Computer oder in Documents am iPad in den Ordner gepackt wird.
Ich nutze dafür tresorit.com und habe alle benötigten Dokumente jederzeit auf allen Geräten synchron. Und das „vollverschlüsselt“.
Ja, das ist in der Tat noch wesentlich einfacher zu bedienen und geht sogar auch mit WebDAV (für diejenigen, denen Datenschutz noch wichtig ist).
Also ich schiebs einfach in iBooks. Per iCloud automatisch auf allen Geräten.
Wieso nicht einfach über iCloud? Webseite auf, Dokument rein, fertig. Das mit dem WLAN-Laufwerk ist doch unnötig verwirrend und kompliziert für Einsteiger.
Naja, nicht jeder Einsteiger will Clouds benutzen. Dafür sind die o.g. Varianten halbwegs praktisch.
ich nutze keine Cloud. Außerdem ist das alles unnötiges Datenvolumen, nur weil Apple seine Nutzer wieder mal beschränkt in dem was sie dürfen und was nicht.
@ifun
Variante 2b ist alles andere als Kabel gebunden! iTunes über Wlan?
Weitere Vorschläge:
• iCloud (Mac, Web, iBooks)
• AirDrop
iBooks FTW,
Ansonsten kann ich noch PDF-Expert empfehlen!
PDF Expert ist Documents mit mehr Funktionen.
Dann doch lieber Mail
Wie wärs mit Email ?
Hab ich auch gerade die ganze Zeit gedacht. Ist tausendmal einfacher. Und so riesig sind die Dateien meistens auch nicht, dass das zu lange dauert oder zu sehr am Volumen nagt…
Und von was lebt der Programmierer von Documents, wenn er es einfach verschenkt?
Einfach mal im Appstore unter „Weitere Apps von diesem Entwickler“ schauen: Readdle verkauft iOS- und Mac-Apps!
Documents ist die um PDF-Funkionalitäten gekürzte kostenlose Version von PDF-Expert, um Nutzer zum Kauf der kostenpflichtigen Apps zu animieren.
Hey zusammen,
lieben Dank für den Tip, wobei ich den etwas umständlich finde..
Ordner erstellen im iCloud Drive, der wird doch über alle Geräte gesynct..Geht auch mit Apps, die auf iCloud Drive basieren..Filebrowser und Co..ich persönlich halte den Weg über Kabel und dann iTunes für total Oldschool..zeigt, dass iTunes leider immer noch nicht stringent weiterentwickelt wurde..
Trotzdem danke für eure Tips!
Gibt es auch eine App die eine PDF Sammlung mit internen Links auf andere PDF Dateien (d.h. ein Link in einer PDF zeigt auf eine andere PDF im Gleichen Ordner (auf Mac oder PC) auf dem iPad anzeigen kann.
Anzeigen sollte ja kein Problem sein, die App sollte aber auch die PDF Datein im Link jeweis öffnen können.
Thx and cya Thommy
Für die jenigen die an einem Windows Rechnet sitzen, wäre doch einfacher dieses Problem mit Dropbox zu lösen. Dieses „Browserfenster öffnen“ Ding ist nicht so geschmeidig. Aber es geht noch einfacher, und ohne Dropbox. iCloud auf dem Rechner installieren, und die Dateien einfach in den iCloud Drive Ordner kopieren. Sehr einfach.
es geht noch viel viel einfacher – als email senden :-)
Text gelesen? ;)
Im Übrigen merkt man hier, dass iOS eben _kein_ vollständiges Produktiv-System ist, iPad Pro hin oder her.
Sehr guter Tipp! Danke.
Ich habe den standart Pfad meines Ordners „Dokumente“, auf den Ordner „iCloud Drive“ geändert. Somit werden alle Dokumente beim Speichern auch in der Cloud abgelegt, und stehen auf allen Geräten sofort zu Verfügung.
Ordner in iCloud Drive anlegen. PDF hochladen und sofort ist es überall verfügbar…
Probiert mal DeskConnect aus. Mac und iPad syncronisieren. Weiß allerdings nicht ob es das auch für Windows gibt.
Ganz ehrlich? Als ich das gelesen habe ist mir erstmal aufgefallen, wie umständlich die Vernetzung bei Apple immer noch ist. Ich bin seit einiger Zeit hin und hergerissen zu Microsoft zu wechseln. Hier kann man mit dem Surface arbeiten wie mit einem Macbook (jedenfalls als Standarduser) und dann einfach PDF Dateien lesen wie auf einem iPad.
Als ich diesen Artikel gelesen habe war für mich klar: es wird nicht das neue MacBook sondern das neue Surface. iPhone ok, da möchte ich durch Fotomediathek usw. noch nicht wechseln, aber wenn Apple wirklich so weiter macht werden diesen Weg immer mehr Leute gehen.
Ich verweise mit »SnapDrop« mal auf eine vom iphone-ticker vor über einem Jahr vorgestellte, quelloffene Web-App, die auch auf älteren Geräten funktioniert, die AirDrop noch nicht unterstützen: https://www.iphone-ticker.de/snapdrop-airdrop-alternative-fuer-den-browser-90996/ PDF aus PDF Expert auswählen, auf anderem Gerät akzeptieren, zack, da.
Adresse (yg.gl) im Web-Browser ablegen, mehr braucht es nicht.
P.S. Das ist, wie Apple funktionieren sollte (es aber schon lange nicht mehr tut): selbsterklärend, einfach, zuverlässig. Einzig drag&drop fehlt, aber das gibts auf iOS ja auch kaum mehr…
Ich nutze ownCloud, plattformübergreifend und sicher.
Das mit dem Surface kann nur ein Witz sein. Mit dem Macbook oder dem iPad geht doch alles genauso.
Eins der besten Programme das man haben kann für das iPad und iPhone ist „Filebrowser“.
Das Programm macht so gut wie alles.
Wie sieht das Ganze sytemübergreifend (iOS & Android) für Fotos aus?
Das ist im Urlaub immer wieder ein Problem, nicht jeder hat ein iPhone? Oft gibts dann dazu auch kein WLAN.
Gibts da eine einfache Lösung für?
Die gibt es, kostet aber: WiReader pro z.B. bei Conrad
Ist eine Powerbank mit USB Anschluss für Sticks, SD Kartenslot für Spiegelreflexkamera und WLAN Router für iOS und Android Geräte. Da kopier ich kreuz und quer, auch mit Freunden – wenn ich unterwegs bin.
Welches Problem soll den gelöst werden? Was möchtest du denn genau tun? Fotos gleich im Urlaub für alle verfügbar machen. Na, da kannst du doch jeden Dienst nutzen der dir lieb ist. OneDrive, Google Drive, Dropbox. Dropbox ist einfacher in der Benutzung. Alle müssen natürlich beim jeweiligem Dienst registriert sein. Wenn es darum geht vom Android zu iOS zu übertragen, also vor Ort, vom Gerät zu Gerät, da gibt es glaube ich nichts.
gemeinsames WLAN aufmachen:
http://yg.gl/
Die Option mit dem iCloud Drive, was von vielen hier Beschrieben wird, ist Natürlich die beste Variante.
Allerdings, wenn iCloud Drive auf allen Geräten aktiviert wurde – werden auch alle Telefonate auf allen Geräten angezeigt – was defakto dazu führt das in einem drei bis vier Personenhaushalt plus gewerblichicher Nutzung keine „Sau“ mehr durchblickt wer wann mit wem was auch immer besprochen hat!
–Mein Chef ruft mich an, bekomme es aber nicht mit, mein Sohn sieht auf seinem iOS Gerät einen Anruf und löscht ihn… Mein Chef ist angepisst weil ich mich nicht zurückmelde…
Ich schiebe die Dateien einfach in die Dropbox und Gut ist. Jede Office App hat mittlerweile Zugriff darauf…
Warum nutzen mehrere Personen die gleiche ID? Das ist doch dann logisch das es zum Chaos kommt. Jede Person muss eigene ID haben. Eine Person kann aber mehrere Geräte mit einer ID betreiben. Dann ist das auch sinnvoll, das auf allen Geräten alles synchron ist. Dein Problem löst du ganz einfach. Jedes Familienmidglied bekommt eigene ID. Gemeinsame Käufe können über Familienfreigabe laufen. Auch Fotos können über Freigabe gemeinsam betrachtet werden. Und jeder hat endlich seine eigene Anrufliste.
GoodReader: 1. Kann ein lokales oder Netzlaufwerk (mit Unterordner!) syncen -2. Richtung wählbar,3. Dateiart: quasi alle! 4. bietet Skizzenfunktion mit automatischer Dateiumbenennjng an und wieder zurücksprichern ins Netzlaufwerk an – alle anderen Funktionen bitte selber finden. Es ist ein universalgenieprogramm für PDFs!
Hallo, lieben dank . Hat ja nicht jeder so ne Erfahrung wie die anderen hier,hat mir super geholfen und es hat geklappt,danke