Frisch aktualisiert
Paparazzi: Komplette Webseiten als PDF oder Grafikdatei sichern
Die kostenfreie Mac-Anwendung Paparazzi sollte auf eurem System nicht fehlen. Der Download, der beim ersten Start ein wenig an ein abgespecktes Safari-Fenster erinnert, kann Bildschirmfotos kompletter Webseiten knipsen und diese als PDF oder Grafikdateien sichern.
In den Paparazzi-Einstellungen könnt ihr (bei Bedarf) das maximale Seitenverhältnis festlegen, gebt anschließend eine URL in die Adressleiste ein und erstellt den Schnappschuss der Webseite dann mit Hilfe eines Knopfdrucks.
Frisch aktualisiert steht seit wenigen Tagen in Version 1.0b6 zum Download bereit und verbessert die Kompatibilität der Desktop-Anwendung beim Einsatz von Flash-Blockern und auf Webseiten, deren Navigation vorwiegend über Javascript gesteuert wird.
Paparazzi ist einfach zu bedienen und hilft dabei beliebige Webinhalte zu Archivieren. Als Faustregel gilt: Alles was in Safari angezeigt und mit einer eindeutigen URL angesteuert werden kann, kann von Paparazzi gesichert werden.
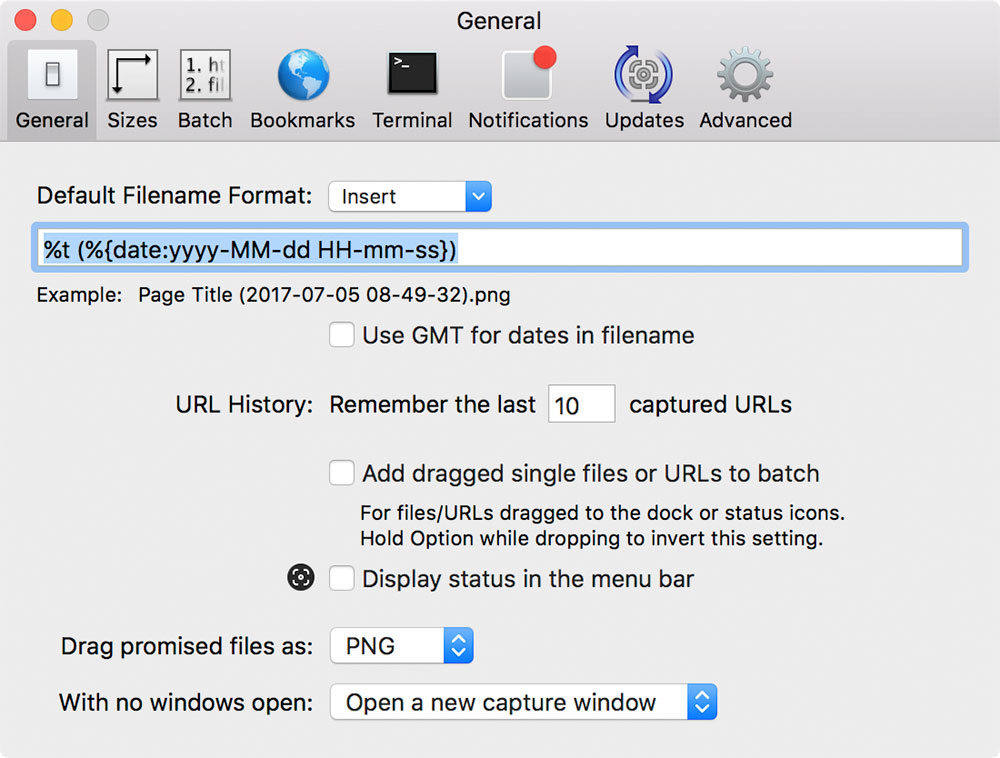
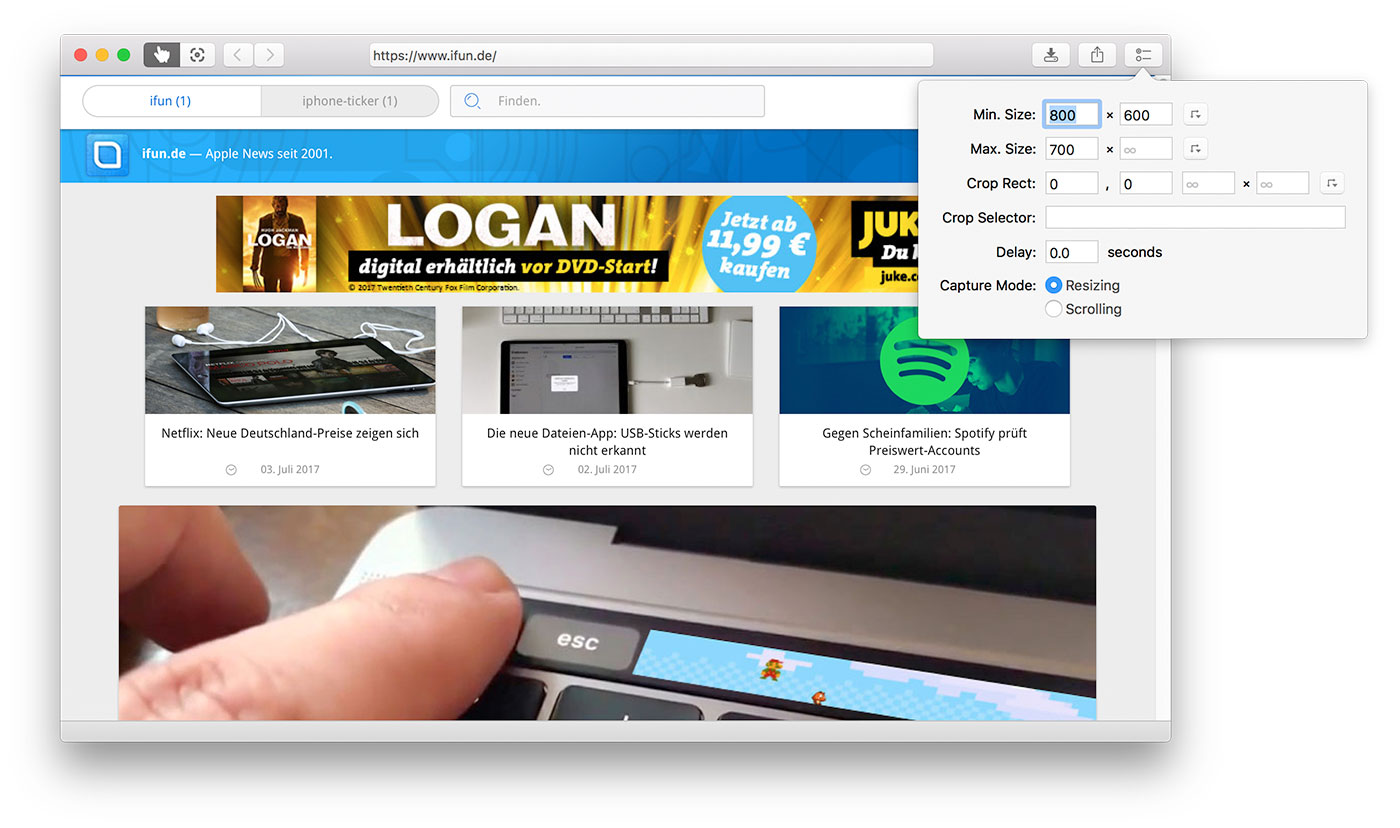
Gibt’s sowas auch für iOS?
Wünsche mir schon öfters eine iOS Lösung à la Snagit (macOS).
Einfach Share und dann PDF in iBooks sichern
Ja gibt es nennt sich Tailor
https://itunes.apple.com/de/app/tailor-automatic-screenshot-stitching/id926653095?mt=8
Auf iOS 11 kannst du einfach auf „Teilen/Share“ tippen und nach geht’s rechts wischen, dort findest du >>als PDF markieren<<
Hey, kennt evtl. jemand eine ähnliche App für iOS, die Websites als Grafikdatei oder PDF speichern können?
Wenn man die PDFs per iBooks generiert und weiterverwenden will, ist der Umweg über Mail sehr lästig.
Ich gehe dafür in Safari auf „drucken“ und ziehe/zoome dann in die Vorschau. Dann öffnet sich die Druckvorschau als PDF. Diese kann ich dann zB in einer Cloud speichern.
Hilft dir das?
Ich nutze dafür screenshot :
https://appsto.re/de/XJ3W2.i
Was @Martinx sagt. Der (Um-)Weg über iBooks ist in der Tat viiiel zu umständlich.
„Web to pdf“ oder auch „Save2pdf“ (für iOS)
„PDF Converter – Dateien & Fotos als PDF speichern“ von Readdle Inc. https://appsto.re/de/3t3QA.i
Der meckert zwar ab und zu, die Datei wäre zu groß, konvertiert sie dann aber doch. Ist zuverlässig und wird regelmäßig supportet.
Das geht – zumindest für PDF – auch mit Bordmitteln.
Sowohl in iOS als auch in macOS.
In macOS ( wenn ich mich nicht ganz täusche) über den Drucken Dialog.
In iOS über Share und dann PDF in iBooks sichern.
In iOS gibt es sogar noch einen besseren Weg: Im Sharing-Menü „Drucken“ wählen, und auf der eingeblendeten Druckvorschau eine Zoom-Geste ausführen.
Das nun eingeblendete PDF lässt sich sofort in jeder App öffnen.
echt super Methode
Super! Mit Bordmitteln ist es mir allemal lieber :-))
Und das mit der Pinch-Geste auf dem Vorschaubild im Druckdialog von iOS war mir noch nicht bekannt- wieder dazugelernt – Danke, revosbackback !
@Karotte: Schade, dass für Apple ein einfacher Button oder ein virtueller Drucker namens „In PDF umwandeln“ wohl zu „intuitiv“ war…
(Wichtige Funktionen dadurch zu „verstecken“, dass man auswendig wissen muss, an welcher Stelle man welche Wischgeste ausführen muss, finde ich auch an anderen Stellen ein geniales Bedienkonzept!)
@ Karotte
Mega Tipp – VIELEN DANK
man kann da sogar die Seiten auswählen, die man im PDF haben möchte … Coool !!
@ifun: wird wohl wieder Zeit für einen „Tipps-Artikel“ ;)
Unter macOS geht das doch sogar direkt über Ablage -> Als PDF exportieren …
Ja gibt es auch für iOS und nennt sich InstaWeb. Klar und einfache App.
Vielleicht auch eine Mac App Store Empfehlung!
woran erkenne ich denn eine „eindeutige URL“?
Manchmal hast du Webseiten, deren Adresse sich auch beim Surfen im Angebot nicht ändern. In der Adressleiste deines Browsers steht dann immer noch http://www.example.com, obwohl du schon 4 Menüs tief in das Angebot eingetaucht bist. Wenn du diesen Link dann an Paparazzi übergibst, knipst dir die App nur die Startseite. Obwohl du vielleicht schon in der Kategorie Produkte die Sektion, Bettdecken angeschaut hast.
Nur wenn du einen Link wie http://www.example.com/produkt.....bettdecken hast, kannst du auch einen entsprechenden Screenshot von der Seite machen.
Schön erklärt!
Screenshot der gesamten webseite kann man mit den hauseigenen Tools von Google Chrome machen:
https://developers.google.com/web/updates/2017/04/devtools-release-notes#screenshots