Basis-Konfig für Einsteiger
Ordnung auf dem Mac-Schreibtisch: Aktive Ecken und drei Arten zu verstecken
Alte Mac-Hasen gehen jetzt einfach weiter, wer auf Apples Desktop-Plattform jedoch noch nicht all zu lange zu Hause ist, der darf die folgenden Absätze gerne lesen und lernt vielleicht noch etwas dazu.
Wir wollen uns kurz zwei einfachen Möglichkeiten widmen auf dem Mac-Desktop für mehr Übersicht zu sorgen. Dies lässt sich mit einer kleinen Auswahl ganz einfacher Handgriffe bewerkstelligen und ist vor allem auf Macs mit kleineren Monitoren bzw. geringeren Display-Auflösungen durchaus hilfreich, um im Wust der offenen Apps, Programm- und Dokumenten-Fenster noch durchzublicken.
Aktive Ecken aktivieren
Einer unserer grundlegenden Tipps für Mac-Neueinsteiger ist dabei die Konfiguration und das Einschalten der sogenannten „aktiven Ecken“. Die System-Funktion kann im Bereich Systemeinstellung > Mission Control > Aktive Ecken aktiviert werden und sorgt dafür, dass bestimmte Aktionen ausgelöst werden, wenn ihr mit eurem Mauszeiger in eine der vier Ecken eures Monitors fahrt.
Wir empfehlen hier für gewöhnlich die Aktion „Schreibtisch“ und „Mission Control“ oben rechts und unten rechts zu konfigurieren und sich anschließend erst mal an die neuen Kurzbefehle zu gewöhnen.
Sind die aktiven Ecken gesetzt, reicht es aus mit der Maus direkt in diese zu gleiten, damit der Schreibtisch angezeigt wird bzw. alle offenen Programme und Programmfenster nebeneinander sichtbar werden. Dies funktioniert auch, wenn man gerade etwas verschiebt oder während laufender Drag-and-Drop-Aktionen. Wer während der Konfiguration der Aktive Ecken die ALT-, die Command-, die Shift-Taste oder eine Kombination dieser gedrückt hält, kann die Ecke so konfigurieren, dass auch die Aktionen nur auslösen, wenn der Mauszeiger die Ecke bei gedrückten Zusatz-Tasten erreicht.
Auch über Trackpad-Gesten aktivierbar
Auf dem Magic Trackpad werden die beiden Aktionen mit Hilfe der 5-Finger-Spreizgeste (für „Schreibtisch“) bzw. der 4-Finger-nach-oben-Geste (für „Mission Control“) umgesetzt.
Drei Arten zu verstecken
Ebenfalls gut zu wissen: Für mehr Übersicht lassen sich die gerade offenen App-Fenster auch kurz ausblenden. Dazu merkt ihr euch die folgenden drei Tastenkombinationen:
- Command+H blendet die aktive App aus.
- Command+Alt+H blendet alle bis auf die aktive App aus.
- Command+Alt+Klick-auf-den-Desktop blende alles bis auf den Finder aus.
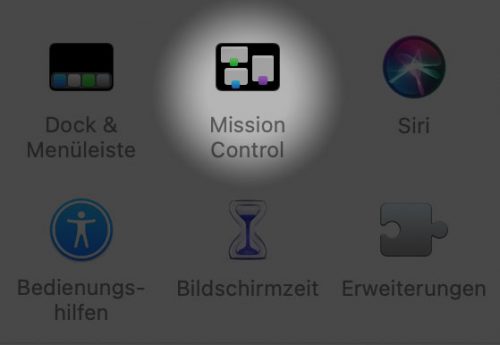
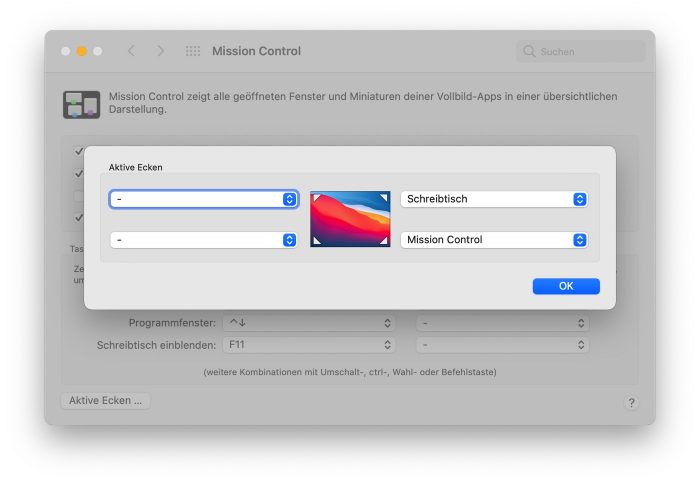
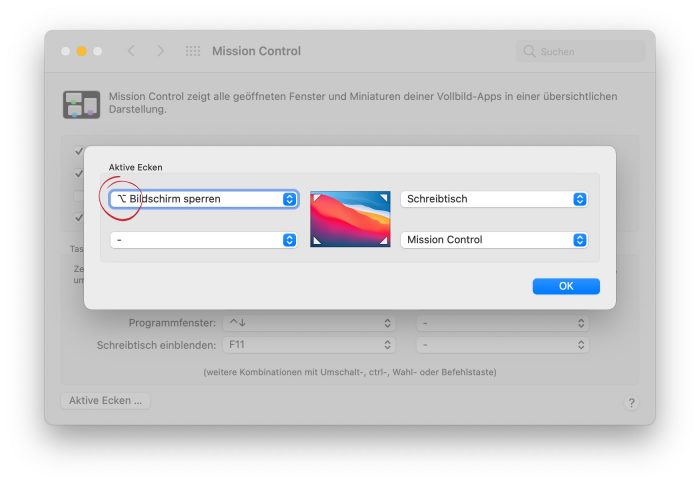
Oben Links die Bildschirmsperre ganz schlechte Idee mit bestimmten Monitoren :D
Stimme ich zu. Daher auch mit Modifier, dann läuft man nicht Gefahr, diese versehentlich einsetzen zu lassen.
Benutze ich ständig. Das man die Ecken aber mehrfach belegen kann, mit gedrückter Taste, wusste ich auch nicht.
Ecke mit zusätzlicher Taste drücken ist ja praktisch.
Danke!
+1
Was sich bei mir seit Jahren bewährt hat:
– jeder externe Bildschirm wird so konfiguriert, dass man, je nachdem ob er eher Link oder rechts steht, nur über die linke oder rechte obere Ecke mit der Maus verlassen kann
– dann links und rechts unten Schreibtisch anzeigen und Mission Control als aktive Ecken
– rechts oben die Bildschirmsperre (beim aufstehen ein Wisch nach rechts oben und ich kann beruhigt auf Toilette gehen ;)
– links oben würde ich nie eine Ecke setzen (klar, außer mit Zusatz-Taste, aber dann kann man, finde ich gleich, mit Tastenkombinationen arbeiten). Der Apfel, bzw. die Ablage wird zu oft benötigt, so dass man schnell mal die Ecke auslöst, obwohl man es nicht wollte. (Das kann sich rechts oben passieren, wobei hier die erste Symbole ohne Verwendung sind, da zb die Suche über CMD-Leer aktiviert wird
Geht mir genauso
Danke. Sehr nützlicher Beitrag.
Kann man auch Beiträge bewerten?
Genial: habe das heute – nach Gerätewechsel – wie verrückt und vergeblich in den Einstellungen gesucht. Euer Artikel kommt genau zur rechten Zeit!