1900 Abkürzungen auf einmal
Native Emoji-Textersetzungen für macOS: Eine Datei reicht aus
Wer sich in den Systemeinstellungen seines Macs grundsätzlich wohl fühlt, der hat den Bereich „Tastatur“ sicher schon mal betreten. Hier verstecken sich auch die nativen Textersetzungen, die Apples Desktop-Betriebssystem seinen Nutzern ab Werk anbietet. Wer möchte kann dort etwa das Kürzel „mfg“ notieren, um dieses nach jeder Eingabe vom Betriebssystem in ein „Mit freundlichen Grüßen“ transformieren zu lassen.
Die aktiven Textersetzungen lassen sich im Bereich Systemeinstellungen > Tastatur > Text > Ersetzen | Durch einsehen und können, ganz nach Bedarf, um beliebig viele eigenen Ersetzungen ergänzt werden.
Wir haben hier schon seit Jahren unsere drei wichtigsten E-Mail-Adressen mit den Kürzeln @@, @@@ und @@@@ kombiniert, um Online-Formulare und ähnliches schnell ausfüllen zu können. Besonders nett: Die hier vorgenommenen Eingaben gleichen sich mit allen mobilen Geräten ab, die mit dem persönlichen iCloud-Konto verknüpft sind.
Füllen auch mit Vorlagen möglich
Was viele Nutzer nicht wissen: Die Textersetzungen lassen sich mit Hilfe entsprechend vorbereiteter plist-Dateien in einem Rutsch auch gleich um mehrere 100 Textersetzungen ergänzen. Dies kann man etwa dafür nutzen, sich Textabkürzungen für alle wichtigen Emoji in den Tastatur-Einstellungen zu hinterlegen.
Wie dies funktionieren kann zeigt Nathan Smith, der sich die Mühe gemacht hat eine plist-Datei mit knapp 1900 Einträgen vorzubereiten, die die Texteingabe aller von Apples Geräten unterstützen Bildschriftzeichen zulässt.
Smith hat seine Kurztexte dabei dem Standard folgend so gewählt, dass diese sowohl von einem Doppelpunkt ageführt als auch von diesem gefolgt werden. Für das Emoji der schwangeren Frau tippt man nach der einmaligen Vorbereitung also schlicht :pregnant_woman: in seinen Text, das Pizzastück erscheint nach der Eingabe von :pizza:, die Tüte Popcorn nach der Eingabe von :popcorn:. Die plist-Datei steht hier zum Download bereit.
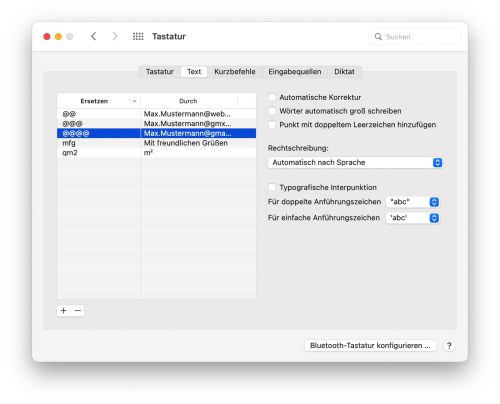
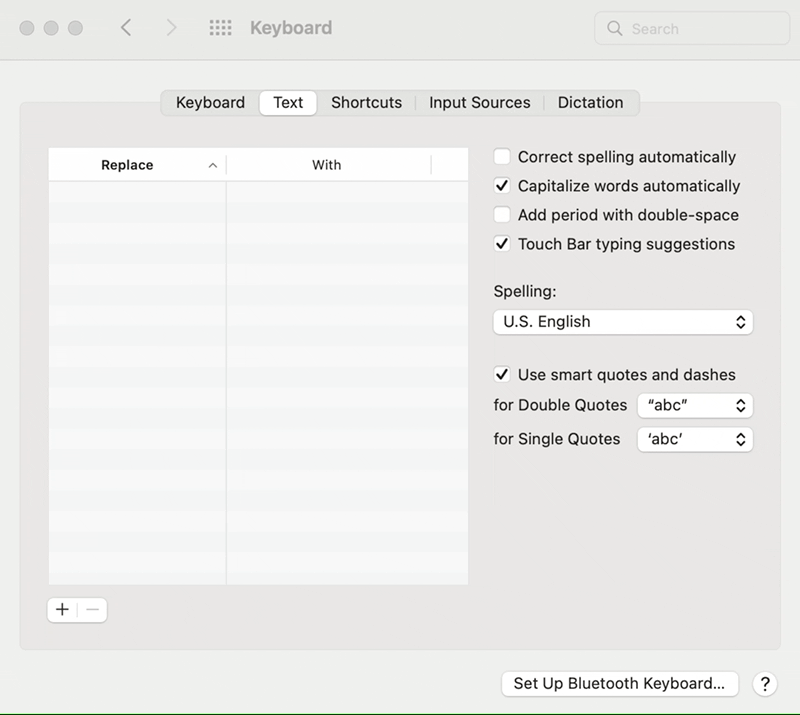

Hatte das mal probiert, mir aber die Textkürzel nie merken können und war mit dem Rumprobieren länger beschäftigt, als mit dem Raussuchen des entsprechenden Emojis.
Obwohl ich an sich sehr gerne Tastaturkürzel verwende, ging es mir mit diesen Symbolen ähnlich. Bin schneller, wenn ich diese raussuche und dafür meine produktiven „Arbeitskürzel“ im Kopf behalte ;-)
Man kann die doch in der Plist bestimmt anpassen, so dass man sich die wichtigsten so einstellen kann, dass man sich die merken kann.
Danke! Sehr geiler Tipp!
Warten das einer die 1900 Zeichen auf Deutsch übersetzt :D :thumbsup:
Was ist das eigentlich das wir noch so viele Menschen in unserem gebildeten Land haben die kein Englisch sprechen? So bleibt euch der Großteil der Informationen verborgen.
Was hat die Fähigkeit Englisch sprechen mit einem Tastaturkürzel zu tun? Oder haste dein Mac mit QWERTY bestellt und schreibst auch alles in Englisch?
Maybe :D
… andere wiederum beherrschen keine Kommasetzung und können „das“ von „dass“ nicht unterscheiden.
Hau rein… 1900 Ausdrücke nachschlagen und die plist editieren sollte auch dem Nich Englisch Sprechenden mit google translate (übersetzen) gelingen
Was spricht gegen kurz die fn Taste drücke (öffnet dann ja die Emoji Tastatur) und dann da im Suchfeld die Emoji Bezeichnung einzugeben? Da muss man nicht die genaue Bezeichnung kennen und hat sich gleich noch mehrere Vorschläge während man noch tippt.
Die Frage kannst du dir selbst beantworten, solltest du den obigen Text vollständig gelesen und verstanden haben. Guten Tag.
Also Klausi hat keine Ahnung. Ansonsten hätte er ja geantwortet statt des unsinnigen Textes.
Ich find aber auch es spricht nichts gegen fn Taste und Suchbegriff. Geht besser als Doppelpunkt plus hoffentlich richtig gemerkte Begriffe plus Doppelpunkt und erst dann eine Rückmeldung ob das alles richtig war.
Der Tipp mit dem @@@ ist sehr gut. Vielen Dank dafür!
+1
Wo sind meine Textersetzungen im Mac gespeichert, dass ich meine eigenen Liste ausserhalb der Systemerweiterungen bearbeiten kann?
Guckst du weita:
https://support.apple.com/de-de/guide/mac-help/mchl2a7bd795/mac