macOS-Installation im Fenster
macOS virtualisieren: Viable erstellt virtuellen Mac mit zwei Klicks
Nach dem Start der kostenfreien Desktop-Anwendung Viable benötigt ihr genau zwei Klicks, um einen virtuellen Mac auf eurem Rechner aufzusetzen und die aktuelle Version von macOS auf diesem zu installieren.
Erster Klick: „Download“
Die Freeware-Applikation von Howard Oakley ist ressourcenschonend und auf das Wesentliche reduziert. Einzige Einschränkung: Viable lässt sich ausschließlich auf Macs mit Apple-Prozessoren installieren. Die Nutzung auf Intel-Maschinen ist nicht vorgesehen.
Dies hängt damit zusammen, dass Apple auf aktuellen MacBooks mit eigenen Prozessoren bereits den nötigen technischen Unterbau bereitstellt, um virtuelle Maschinen aufzusetzen und zu nutzen. Viable vereinfacht diesen Prozess lediglich und verpackt die Konfiguration in eine schnell verstandene Benutzeroberfläche.
Nach dem ersten Start der nur 1 MB kleinen Applikation könnt ihr direkt die „Download“-Taste anwählen und müsst keine weiteren Konfigurationen vornehmen. Viable lädt sich nun die aktuelle macOS-Version von Apples Servern und installiert diese in Eigenregie als virtuelle Maschine. Anschließend bootet der virtuelle Mac in einem eigenen Programmfenster und kann wie ein frisch aufgesetzter Rechner benutzt werden.
Zweiter Klick: Start VM
Zielgruppe sind Entwickler, aber auch interessierte Anwender, die vielleicht schon mal einen Blick auf macOS Sonoma werfen wollen, ohne die aktuelle Beta gleich auf ihrer Produktivmaschine zu installieren.
Viable erstellt die virtuelle Maschine in einem Verzeichnis eurer Wahl und benötigt für die aktuelle Vollinstallation von macOS Ventura etwa 50 GB freien Speicherplatz.
Benötigt man die virtuelle Maschine nicht mehr, lässt sich das von Viable angelegte Bundle einfach löschen. Weitere Nachkonfigurationen sind hier nicht notwendig. Soll dann später wieder eine neue, virtuelle Maschine installiert werden, lässt sich auch dieser Vorgang wieder mit zwei Mausklicks anwerfen.
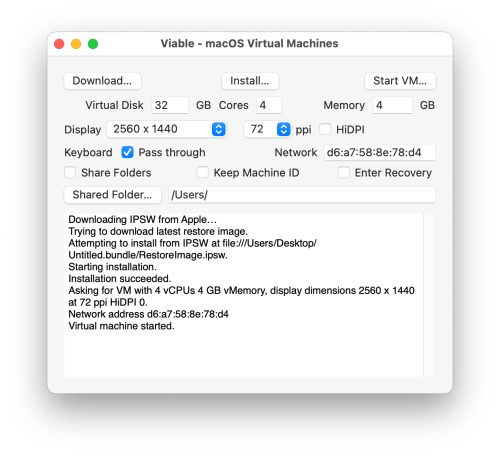
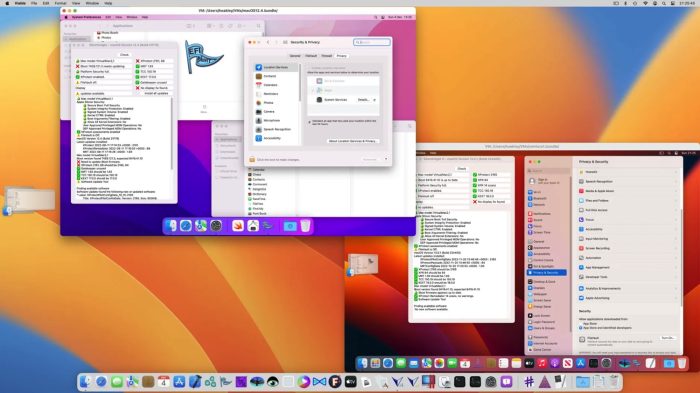
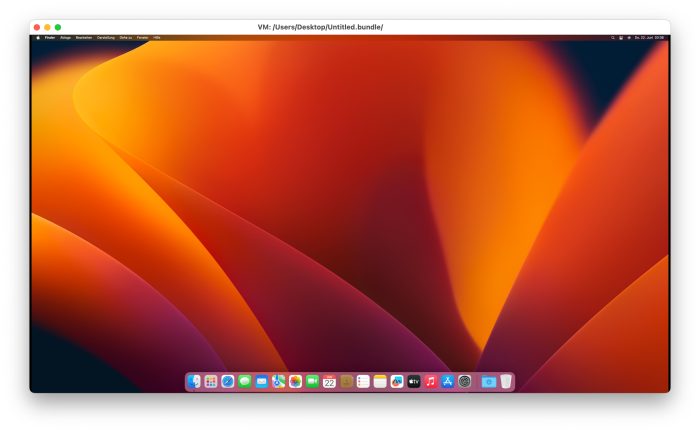
Kann man usb in der virtuellen Maschine nutzen ?
Solange Apple es nicht ermöglicht, sich mit einer Apple-ID in der virtuellen Maschine anzumelden (z. B. für XCode, Photos, iCloud etc. ) ist das für mich alles toll, aber sinnfrei.
Bei Parallels VMs geht das schon immer. Grundsätzlich funktioniert das also
Moment… Ernsthaft ?!? Da muss ich mir wohl tatsächlich mal eine Testversion von Paralells ansehen…
Auf Arm-Macs?
Also, ich hab das gerade bei Parallels nachgelesen und da steht folgendes:
Apple ID: It is currently impossible to sign in with your Apple ID in a macOS ARM VM.
Ich gehe also davon aus, dass Parallels hier auch nicht zaubern kann und sich an die Apple-Einschränkungen für M1/2-Macs hält. Schade, wäre auch zu schön gewesen.
Ganz genau, das macht alle virtuellen Mac-Maschinen (ist ja völlig egal was man dazu als Software nimmt) auf den M1 Macs ziemlich wertlos.
Gibt’s Leichtgewichtige Alternativen für Intel Macs?