"Spontane" oder "echte" Diashow
macOS Catalina: Diashow in der Fotos-App erstellen
Unter normalen Umständen wäre Ostern ja der klassische Anlass für ein Familientreffen. In diesem Jahr fällt das wohl aus. Stattdessen könnt ihr ja schon mal auf dem Trockendock üben, wie ihr bei der nächste gemeinsame Feier mit einer Diashow für Abwechslung sorgt.
Spontane Diashow abspielen
Die Fotos-App unter macOS Catalina bietet zwei verschiedene Optionen, eine Diashow zu erstellen. Wenn es nur darum geht, mal eben schnell ein paar aktuelle Bilder ansprechend zu präsentieren, nutzt ihr am besten die von Apple „Spontane Diashow“ genannte Funktion.
Um die betreffenden Bilder auszuwählen, klickt ihr links in der Seitenleiste der Fotos-app auf „Fotos“ und wählt anschließend oben entweder „Tage“ oder „Alle Fotos“ aus. Wenn ihr lediglich ein paar Bilder einzelner oder zusammenhängender Tage auswählen wollt, ist die erste Option übersichtlicher, stattdessen könnt ihr aber auch durch euer gesamtes Fotoarchiv scrollen.
Um mehrere einzelne und nicht zusammenhängende Bilder auszuwählen, haltet ihr die Taste „Befehl“ gedrückt. Mit „Shift“ könnt ihr zwar auch mehrere Bilder, hier aber nur zusammenhängende Bilderketten auswählen. Anschließend öffnet ihr das Diashow-Menü über „Ablage -> Diashow vorführen“.
In dem daraufhin seitlich erscheinenden Fenster könnt ihr nun zwischen sieben von macOS vorgegebenen Diashow-Themen wählen und findet auch eine Auswahl von Apple dazu angebotener Soundtracks. Alternativ habt ihr aber auch die Möglichkeit, eure eigene Musik dazu abzuspielen. Wählt dazu statt „Themensongs“ die Option „Musik“ und ihr bekommt eure lokale Musiksammlung angezeigt.
Ein Apple-Music-Abo hilft euch hier übrigens nicht weiter, die Fotos-App akzeptiert nur lokal auf dem Mac gespeicherte Songs. Auch in der iCloud gespeicherte, bei Apple gekaufte Songs müssen für die Verwendung in einer Diashow auf den Mac geladen werden – und zwar bevor ihr die Fotos-App öffnet. Falls der von euch gewünschte Titel also grau angezeigt wird, müsst ihr die Fotos-App nochmal schließen und den Song zunächst über die Musik-App auf den Mac laden.
Wenn dies alles getan ist, könnt ihr die spontane Diashow mit der Taste „Diashow vorführen“ starten. Bewegt ihr während der Vorführung die Maus, so wird ein Menü mit Tasten zum Vor- und Zurückspringen, Pausieren und Abbrechen sowie einem Lautstärkeregler angezeigt.
Diashow erstellen und speichern
Wenn ihr mehr Aufwand in des Erstellen einer Diashow stecken und diese auch dauerhaft speichern wollt, könnt ihr dies über ein Fotos-Projekt realisieren. Auch hier steht allerdings zunächst die Auswahl der Bilder an – keine Bange, ihr könnt hier später jederzeit weitere Fotos hinzufügen oder auch einzelne entfernen.
Nachdem ihr die Auswahl der Bilder getroffen habt, legt ihr über das Menü „Ablage“ die Option „Erstellen -> Diashow -> Fotos“ eine neue Diashow an und vergebt gleich einen passenden Namen. Ignoriert die hier alternativ angezeigte Option „App Store“, darüber gelangt ihr zu Apps von Drittanbietern, mit deren Hilfe sich Diashows und Fotobücher erstellen lassen.
Anschließend seht die ausgewählten Bilder angezeigt und könnt deren Reihenfolge in der Leiste am unteren Bildrand ändern. Am rechten Bildschirmrand findet ihr Symbole für die weiteren Diashow-Einstellungen. Auch hier könnt ihr zwischen verschiedenen Themen wählen und die Musik anpassen. Im Musikmenü habt ihr zudem aber die Möglichkeit, mehrere Songs auszuwählen und deren Reihenfolge durch ziehen zu sortieren.
Neu ist auch das Menü „Dauer“, mit dessen Hilfe ihr die Länger der gesamten Diashow abstimmen könnt. Unter anderem kann man ihr hier eine feste Zeitvorgabe machen oder festlegen, dass sich die Dauer der Darstellung an die gewählte Musik anpasst.
Weitere Bilder und Text zu Diashow hinzufügen
Wenn ihr euer Diashow-Projekt in der Menüleiste der Fotos-App ausgewählt habt, seht ihr unten rechts neben dem der Fotoleiste ein Plus-Symbol. Darüber kann man weitere Bilder zur Diashow hinzufügen oder – sofern ein einzelnes Bild ausgewählt ist – auch Texteinblendungen ergänzen.
Schrift und Größe der Bildtexte kann man übrigens recht flexibel anpassen. Ihr wählt dazu einfach die Schrift im Bild aus und öffnet mit dem Kurzbefehl „Befehl+T“ das Schriftmenü, dann stehen euch nicht nur verschiedene Schriftgrößen, sondern auch die im System verfügbaren Schriftarten zur Verfügung.
Diashows aus Fotos exportieren
Nachdem ihr euch entsprechend viel Mühe gemacht habt, wollt ihr die Diashow möglicherweise auch exportieren, um sie außerhalb der Fotos-App zu verwenden. Über das Menü „Ablage -> Exportieren -> Diashow exportieren“ kann man das Ganze auch als Video speichern.
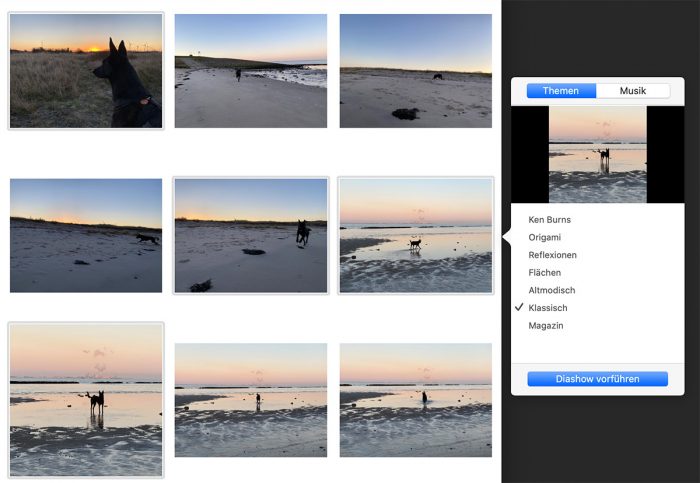
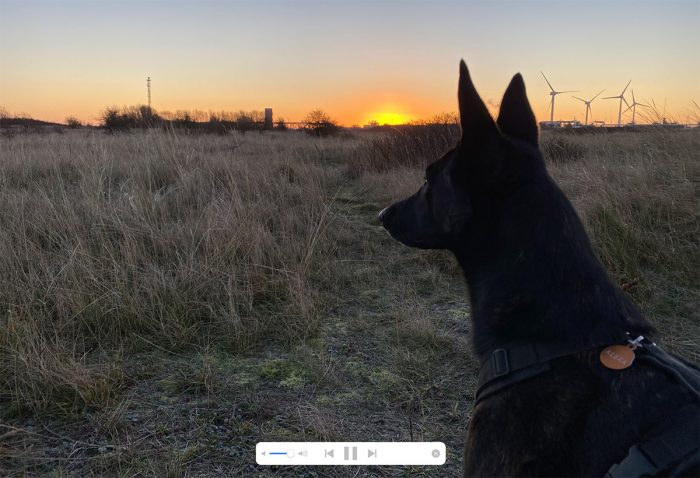
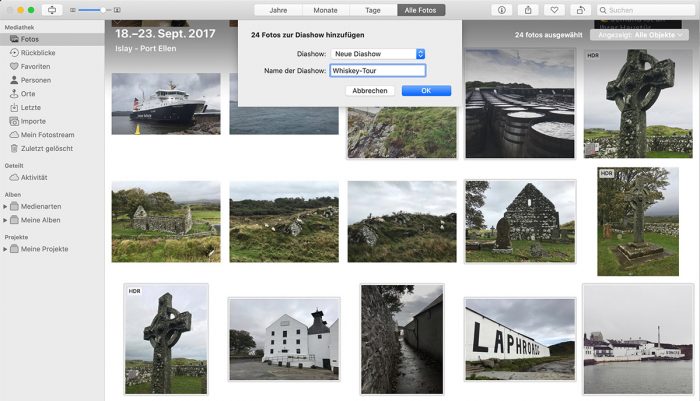
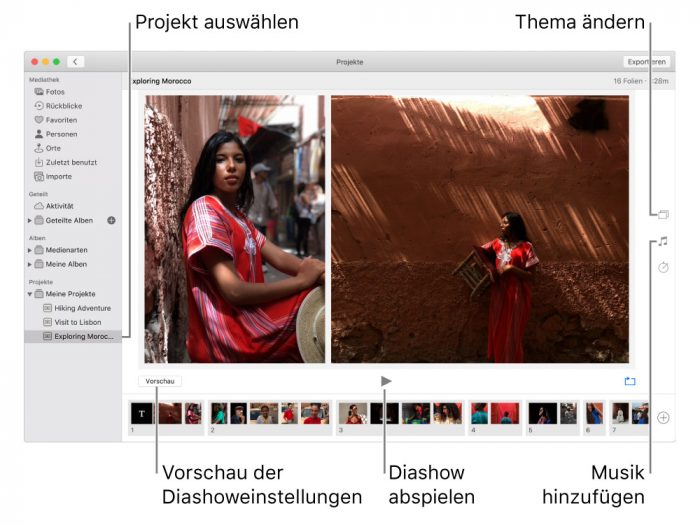
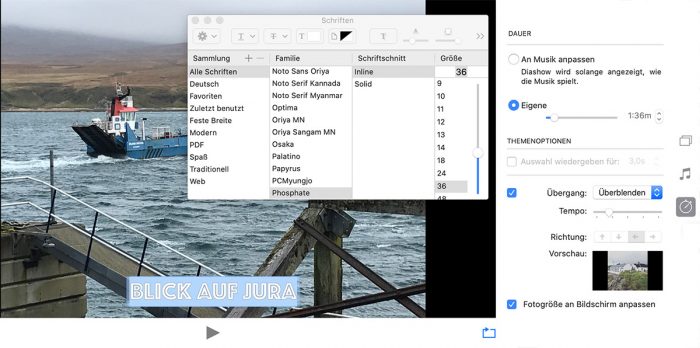
Perfekt! Genau das brauche ich jetzt gerade – vielen Dank für die Kurzbeschreibung!
Ich habe ein Problem. Habe ein MacBook Pro aus dem Jahr 2016 und wollte Catalina drauf spielen, leider schmeißt das System mich immer wieder zum Anfang. Hab schon fast alles probiert. Kann mir jemand helfen? Lg
Lass Mojave drauf und du ersparst dir ein Haufen ärger.
+1
Exakt! Sei froh, dass dein MBP sich weigert!
:-)))
(Und ich meine das nicht ironisch)
Hilfreicher Tipp:
Google mal nach PRAM Reset.
Versuch das mal.
Ansonsten Versuch mal beim Start CMD+R gedrückt zu halten, dann lädt er das neu aus dem Internet. Bin mir aber nicht sicher, ob dabei die Daten erhalten bleiben.
Die Kombination wäre: Wahltaste (Option) + Befehlstaste (⌘) + R, damit auch das neuste OS installiert wird und ja, die Daten bleiben erhalten, solange man nicht zuvor explizit die Festplatte löscht.
Jetzt müsste sich die Foto App nur noch starten lassen…
Lösch mal die zugehörige Plist Datei.
Einfach googeln.
Oder mal den Rechner neu starten.
Hilft alles nix. Nach dem Update von Mojave geht nix.
Falls Du die Bilder in der Cloud haben solltest, dann könntest Du versuchen, die Mediathek (/Users/[Dein Benutzername]/Pictures/Photos Library.photoslibrary) zu löschen. Dann sollte die Foto-App starten und eine neue anlegen und Du kannst die Fotos wieder via iCloud laden, was im Übrigen Ewigkeiten dauert.
PS: Zur Sicherheit würde ich die Datei vorübergehend sichern.
Was kann „Fotos“ unter Catalina mehr, oder besser, als unter Mojave ?
Oder anders gefragt : Was kann Catalina besser als Mojave ? Abstürzen ?
Nicht viel und das nicht besonders gut…
Die Fotos App von Apple ist unbrauchbar. Viele Stunden investiert und die ganze Arbeit war umsonst. Nach dem Absturz waren alle Bilder durcheinander, die manuell vorgenommenen Arbeiten waren alle weg und alles wieder wie am Anfang. Unter Mojave war/ist es ein wenig besser als auf Catalina wo Änderungen nach einem einfachen Programmneustart weg sind. Alles andere als Apple-like diese App.
@ Jake
Bei Fotos hat das ja noch geklappt, aber der Umzug von iTunes (Mojave) auf Musik (Catalina) war eine ähnliche Katastrophe. Von dieser App werde ich künftig auf jeden Fall die Finger weg lassen.