Mac-Tipp: Kurzbefehl bei 1Password
In regelmäßigen Abständen stellen wir euch kleine Kniffe und Tricks vor, die vielleicht nicht jeder kennt und dennoch oft praktisch sind – egal ob im Büro oder daheim. Dieses Mal: Shortcut bei 1Password.
Für alle, die Software zum Management von Passwörtern verwenden, ist ein Login kein großes Ding. So habt ihr als Nutzer von beispielsweise 1Password sicherlich auch die Browser-Erweiterung installiert. Wenn ihr eine Seite aufruft und euch dort einloggen müsst, klickt ihr einfach auf diese Erweiterung, wählt das entsprechende Login aus und schon seid ihr mit dieser Prozedur fertig. Dieser Workflow ist schon recht angenehm.
Dieses kleine Fenster seht ihr immer, wenn ihr die Logins auf die herkömmliche Weise einfügen lässt.
Doch 1Password bietet indes eine weitere Vereinfachung dieses Workflows. So könnt ihr mittels eines Shortcuts eure Login-Daten sofort in die nötigen Eingabefelder einfügen lassen, ohne erst auf die Erweiterung zu klicken. Die voreingestellte Tastenkombination ist hier Command + #.
Um den Shortcut zu konfigurieren und zu ändern, falls ihr diese Standard-Tastenkombination vielleicht schon an anderer Stelle verwendet, geht ihr im Programm 1Password einfach in die Einstellungen (Command + Komma). Hier findet ihr dann unter dem Punkt Allgemein die Unterkategorie Tastenkürzel. Dort bei „Login-Daten auf aktueller Website ausfüllen“ euren bevorzugten Shortcut eingeben.
Hier könnt ihr euren Shortcut ändern.
Wenn ihr das nächste mal eine Website ansteuert, die euer Login erfordert, drückt ihr schlicht diese Tastenkombination und ihr seid eingeloggt.
Habt ihr andere nützliche Shortcuts parat? Oder vielleicht sogar andere Tricks, die wir den anderen Leser vorstellen sollen? Schreibt es in die Kommentare!
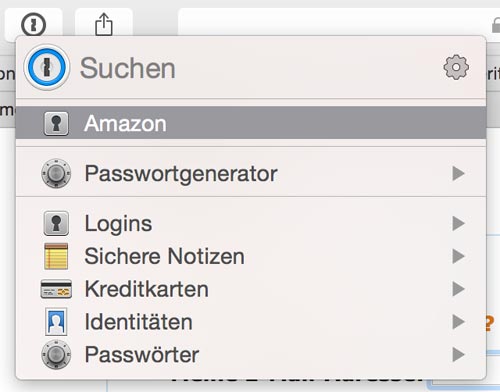
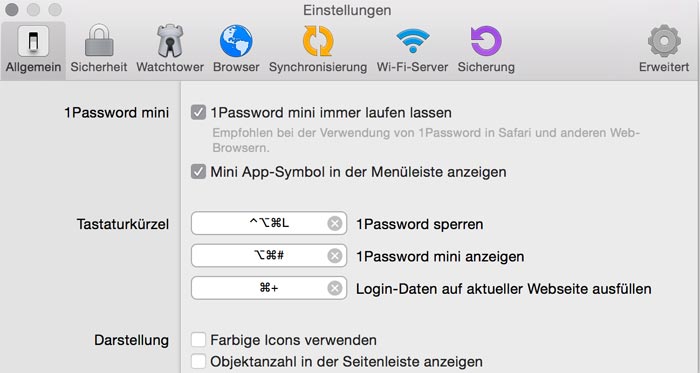
Cool, danke für den Tipp.
Danke!!
Danke!
Super Tip!
Und für diejenigen, die mit Windows arbeiten müssen/dürfen: STRG + #
Off Topic:
„Das ist selbst einigen Profis nicht geläufig: Apple-Computer beherrschen keine 10-Bit-Darstellung, können also keine Bilder mit 1,07 Milliarden Farben anzeigen. Windows-Rechner sind daher für die professionelle Bildbearbeitung besser geeignet.“
http://www.heise.de/ct/ausgabe.....03964.html
Bin schon ganz gespannt, was die Anti-„Windoof“-Fanboys dazu zu sagen haben.
Kein Kommentar.
Da mein Auge nur 16 Millionen Farben unterscheiden kann…Obwohl…da steh ich echt ganz schön blöd da. Mein Nachbar kann jetzt 1 Milliarde Farben haben und ich drucks hier mit nur 16 Millionen rum. Geht ja gar nicht *schmeiß-Mac-aus-dem-Windows*
Ich bezweifle auch stark, dass du Millionen Farben auseinande halten kannst. Aber es gibt Menschen, die glauben, dass sie daa können. Ich weiß nur, dass ich es nicht kann.
Es reicht schon ein Bild mit Graustufen-Übergang, Stichwort „Banding“.
Auf einem Mac sind da Streifen, wo auf einem Windows-PC keine sind.
Bei der Bearbeitung geht es nicht darum, etwas im Endresultat unbedingt wahrnehmen zu können. Man nimmt im professionellen Studios auch mit 96kHz und 24bit auf. Für die Bearbeitung ist es nützlich, auch wenn es am Ende wieder auf CD-Qualität gemastert wird. Das Gleiche gilt für die Bildbearbeitung. Man fotografiert mit hohen Werten, aber gedrückt wird es dann beispielsweise im Din A4 Format.
Danke für den top Tip ifun!
danke !!
Auch nützlich: cmd+shift+c kopiert das Passwort von dem ausgewählten Eintrag.
Vielen Dank. Auch wenns in den Einstellungen drin steht. Noch nie so genutzt.
Entschuldigt aber ich hätte mal eine Frage. Ich habe 1Password seit langem als App auf dem iPhone. Kann ich es nun auch kostenlos auf den Mac runterladen oder muss ich erneut zahlen?
du musst erneut zahlen. die App gibts im Mac AppStore
Danke für diesen super Tipp! :-)
Ist ein cooler Tip! Danke!!