Mac-Tipp: ColorSync zum Verkleinern von PDFs nutzen
Wenn ihr eine PDF-Datei in Vorschau geöffnet habt, könnt ihr diese speichern und dabei einen Filter verwenden, um die Datei zu verkleinern. Diese Funktion stammt aus dem ColorSync Dienstprogramm.
Das ColorSync Dienstprogramm könnt ihr auch direkt verwenden, um ein PDF zu verkleinern. Der Vorteil dabei: Ihr könnt die Einstellungen direkt anpassen, mit denen ColorSync die Datei bearbeitet.
Sucht dazu im Finder die Datei aus, die ihr verkleinern möchtet. Mit einem rechten Mausklick öffnet ihr das Kontext-Menü und wählt dort den Eintrag „Öffnen mit / ColorSync Dienstprogramm“. Das Programm wird geöffnet und zeigt das Programmfenster, sowie eine Vorschau der PDF Datei an.
Unterhalb der Vorschau könnt ihr in einem Auswahlfeld einen Filter auswählen. Zum Verkleinern der Datei wäre dies „Reduce File Size“.
Im Programmfenster seht ihr eine Liste der vorgefertigten Filter und deren Einstellungen. Um diese anzupassen, müsst ihr den Filter duplizieren. Dazu klickt ihr ganz rechts auf das kleine Pfeil-Symbol.
In der Kopie des Filters könnt ihr nun alle Werte nach euren Bedürfnissen anpassen. Am besten vergebt ihr auch gleich noch einen eingängigen Namen.
Im Vorschaubild könnt ihr unter Filter nun diese Kopie unter dem von euch gewählten Namen auswählen. Über den Button „Anwenden“ berechnet ColorSync die neue Datei-Version. Diese müsst ihr nun noch über „Ablage / Sichern“ bzw. das Tastenkürzel „Befehl + S“ speichern.
Filter in Vorschau zur Verfügung stellen
Leider ist der Filter nach dem Erstellen nicht automatisch in Vorschau verfügbar, was ganz praktisch wäre. Ihr könnt dies jedoch einrichten. Wechselt dazu in das Verzeichnis /Benutzername/Library/PDF Services. Den Order „Library“ erreicht ihr über das Menü „Gehe zu“, wenn ihr gleichzeitig die Alt-Taste gedrückt haltet. Kopiert dort die Datei mit dem Namen, den ihr vergeben habt, im Beispiel „Größe reduzieren.qfilter“. Öffnet nun das Verzeichnis Macintosh HD/Library/Filters und kopiert die Datei dort hinein. Es kann sein, das der Ordner „Filters“ nicht vorhanden ist, dann könnt ihr ihn, nach Eingabe eures Passworts, selber anlegen. Anschließend steht dann der neue Filter auch unter Vorschau als Filter-Auswahl zur Verfügung.
Weitere Funktionen
Bei dem kopierten Filter könnt ihr nicht nur die Werte ändern, sondern zusätzliche Funktionen einfügen. Dazu dient wieder der kleine Pfeil ganz rechts. Unter anderem könnt ihr mit „Bereichsinformationen hinzufügen“ festlegen, in welchen Bereichen der Filter zugänglich sein soll. Etwa in Programmen, bei PDF-Arbeitsabläufen oder im Druckfenster.
Ein weiterer Filter, der sich direkt auf PDF-Dateien auswirkt, ist „Create Generic PDFX-3 Document“. Damit könnt ihr Dateien im PDF/X-3 Format erzeugen, dass von Druckereien gelegentlich verlangt wird, um Druckaufträge überhaupt erst anzunehmen.

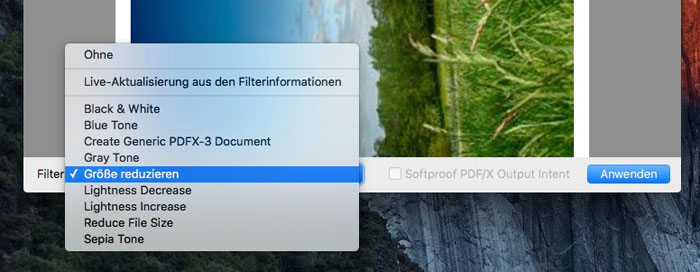
Der Tip ist prima, das ging bis El-Capitan aber auch schon, und noch einfacher !.
Hängt eventuell mit dem neuen SIP zusammen (System Integrity Protection)
funktioniert so nicht.
In Colorsync wird zwar „reduce file size“ angeboten, aber keine zusätzliche Einstellmöglichkeit, Pfeil aufklappen o.ä. wo soll das bitte schön sein???
ihr habt einen Step vergessen: man muss im Dropdown Menü erst „Live-Aktualisierung aus den Filterinformationen“ klicken, dann kommt man in das Kontextmenü…
woher bekommt man sowas?