kMDItemAppStoreHasReceipt != 1
Im Finder: Apps anzeigen, die nicht aus dem Mac App Store stammen
Wir klicken uns heute mal in die Finder-Suche. Das erklärte Ziel: Wir wollen einen intelligenten Suchauftrag erstellen (und sichern), der uns alle installierten Mac-Anwendungen anzeigt, die nicht von Apple stammen und nicht aus dem Mac App Store geladen wurden.
Wir starten mit CMD+F
Lasst uns mit einem Finder-Fenster und dem Tastatur-Kürzel CMD+F starten. Dieses Öffnet die Finder-Suche und gibt uns die Möglichkeit, den Suchauftrag zu definieren. Zuerst wählen wir die Art der Suchergebnisse, die uns interessieren. Im aktuellen Fall: Programme. Also setzen wir die Suchkonfiguration „Art“ auf „Programm“.
Jetzt schauen wir uns die Meta-Daten der gefunden Anwendungen etwas genauer an. Die von Apple angebotenen Standard-Filter bringen uns nämlich nicht weiter. Ein hilfreiches Tool dazu ist der von Apple bereitgestellte Terminal-Befehl mdls. Wenn euch dessen Funktionsweise interessiert könnt ihr einfach mal „mdls /Applications/Calendar.app/“ im Terminal eingeben und euch den Output anschauen. Apples Helfer versorgt uns mit allen Meta-Daten, die zur Applikation hinterlegt sind.
Quittung vorhanden?
Bei Anwendungen aus dem Mac App Store beinhalten die Metadaten auch den Parameter kMDItemAppStoreHasReceipt, ein Schlüssel der angibt, dass die App aus dem Store geladen wurde und uns bei der Verfeinerung des Suchauftrages unter die Arme greift. So ergänzen wir unseren Suchauftrag einfach um den logischen Ausdruck „kMDItemAppStoreHasReceipt != 1“ und lassen uns damit nur Anwendungen anzeigen, die keine App Store-Quittung beinhalten.
Da in den Ergebnissen (logischerweise) relativ viele Apple-Anwendungen vertreten sind, die auf dem Mac bereits von Apple vorinstalliert wurden, setzen wir noch einen zweiten logischen Ausdruck ein, der Apples Hausapplikationen aus den Suchergebnissen filtert. Auch hier sortieren wir anhand der Metadaten aus und entfernen alle Apps, deren Bundle-Identifier den Unternehmensnamen erhält: „kMDItemCFBundleIdentifier != com.apple*“.
Fertig. Der Suchauftrag kann nun in der Seitenleiste des Finders gespeichert werden und zeigt uns beim Aufruf all jene Apps an, die weder von Apple noch aus dem Mac App Store stammen.
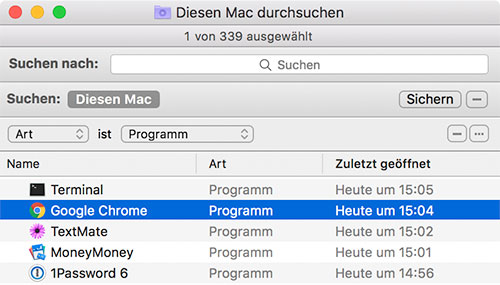
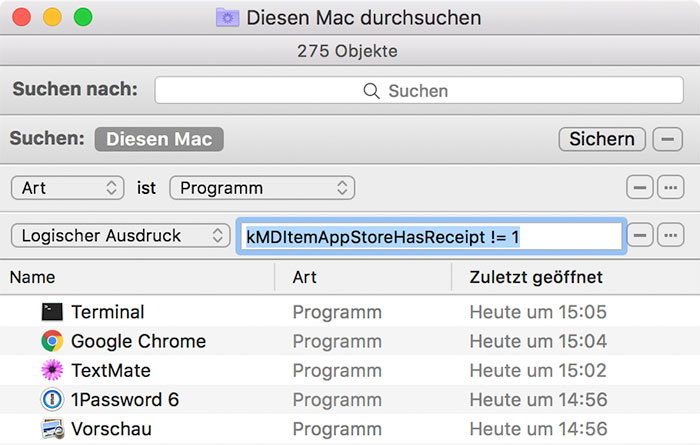
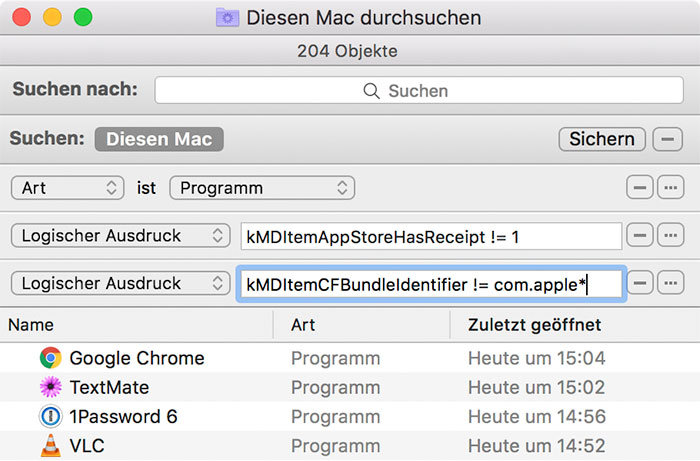
Es wäre ja schön, wenn ihr wenigstens im Text die richtigen Namen angibt.
Was verbirgt sich hinter „logischer Ausdruck“, wenn man den Mac in Englisch aufgesetzt hat?
Entschuldige Micha, ich verstehe Deine Frage nicht hundertprozentig.
Meinst du mit „richtigen Namen“ die englische Bezeichnung für die Such-Option, die auf deutschen Systemen als „logischer Ausdruck“ bezeichnet wird?
Falls ja, dann schau mal nach „Raw Query“. Falls nein, dann formuliere Deine Frage doch bitte noch mal etwas ausführlicher und wir finden die Antwort sicher.
Alternativ kannst du Dein System natürlich auch wieder so konfigurieren, dass macOS standardmäßig Deutsch als System-Sprache nutzt, falls die englische Ausgabe in Fällen wie diesen doch ein wenig zu kompliziert sein sollte: Systemeinstellungen – Sprache und Region – Bevorzugte Sprachen – Deutsch nach oben in der Liste bewegen.
Vielen Dank, „Raw Query“ hat geholfen.
Und nein, ich will meinen Rechner nicht auf Denglisch haben, es gibt immer wieder Apps, die „nur“ in Englisch verfügbar sind (eg Xcode), also dann lieber einheitlich Englisch, ist auch bei Suchen nach Problemlösungen viel einfacher.
Wäre ein toller Service, wenn ihr das bei solchen nicht offensichtlichen „Übersetzungen“ („Logischer Ausdruck“ vs „Raw Query“) mit angeben könntet, wenn es euch bekannt ist. „Unbearbeitete Abfrage“ ist nun mal nicht „Logischer Ausdruck“, nicht mal ansatzweise.)
Ist notiert. Schön das alles läuft.
Ich fand wundervoll zu lesen, wie durch Nicolas neutrale, gewaltfreie Nachfrage die Kommunikation auf das Wesentliche reduziert wurde und wie sachlich dann geantwortet wurde. Mir gefällt dieser redaktionelle Kommentar sehr gut und er hat mir Freude gemacht – textlich wie inhaltlich. Weiter so, liebe iFun Redaktion.
Souverän!
Geil! Den Mac ganz wichtig auf Englisch und dann bei soetwas scheitern und im Kommentar rumheulen… Unbezahlbar!
Weiters nicht über die Englischkenntnisse verfügen um den Ausdruck erahnen zu können!
Wenn das nicht Komödie in Reinform ist XD
@Cerek: Zwischen dem Original und der „Übersetzung“ besteht nun mal kein Zusammenhang, hättest Du aber erkennen können, wenn Du Englisch könntest.
Übrigens, was hat das mit „ganz wichtig“ zu tun?
Ich bin seit ’95 in dem Business tätig, kenne kaum einen Admin oder Coder, der etwas anderes als die englische GUI nutzt.
Aber der Ton macht die Musik! Wie die Eingangsfrage formuliert ist, ist doch schon grenzwertig. Oder?
Troll
@Micha
ich empfehle dann auch die Tips von deutschsprachigen Seiten nicht mehr zu lesen und auf den englischen Sprachraum zu wechseln, damit Dir das erspart bleibt.
Ich kenne eine ganze menge Admins, die das OS auf deutsch verwenden.
@Nicolas Ich für meine Person möchte hier nicht die englischen Begriffe lesen – wenn es geht.
@Cerek
Du hast zu 100% recht.
Tipps
Phuu, habt ihr Probleme … Ist Freitag!
Danke für den schönen Tipp!
Werde ich heute Abend gleich mal testen..
Toller Tipp, Danke!
Danke für den Tipp :)
Wenn im Finder „Alle meine Dateien“ ausgewählt ist und ich dann CMD+F drücke, erscheint übrigens nicht die Auswahl „Art“ usw. Dazu muss links irgendetwas anderes ausgewählt sein wie z. B. Programme, iCloud Drive oder was auch immer. Erst dann geht es so wie im Artikel beschrieben.
Kann das jemand nachvollziehen? Ich nutze ein MacBook Pro mit Touch Bar.
Einfach in den Applications Ordner gehen, dann control-F.
Stimmt das ich mir auch aufgefallen.
Klasse Tipp!
Gibt es irgendwo eine Liste, welche Kriterien mit dem „Logischen Ausdruck“ abgefragt werden können? Vielleicht auch „lässt sich nicht mehr mit diesem macOS starten“?
Danke für den Tip. Super Artikel zum Wochenende.
Tipp
Komisch, bei mir wird PDF Expert angezeigt, dass ich 100%ig aus dem AppStore habe …
Also interessant ist das schon. Ich habe mich aber gefragt wozu man genau diesen Filter braucht. Was bringt einem jetzt die Filterung. Sie diese Programme bevorzugt zu verwenden, oder dass man hier die Updates manuell anstößt ?
Wenn man im Launchpad die Löschfunktion andeutet (gedrückt halten einer App), sieht man auch auch an den zu löschenden Apps, welche aus dem App-Store sind, und welche nicht.(nicht dort löschbar)
Nun ja, solch eine Liste ist schon praktisch, um z. B. im Downloads-Ordner zu überprüfen, welche DMG oder PKG gelöscht werden könnten. Man kann sich zu den übrig gebliebenen Dateien Unterordner anlegen und in diese auch noch die entsprechenden Lizenzdaten kopieren. Der Download-Ordner ist dann aufgeräumter, mit Sicherheit auch platzsparender und die lästige Sucherei nach irgendwelchen Seriennummern o. ä. hört auf.
Für diejenigen, die ganz gerne mal irgendwelche Bundle kaufen oder Software zum Testen installieren, ist es auch hilfreich. Es können sich über den Lauf der Zeit einige Programme ansammeln, die man überhaupt nicht (mehr) nutzt oder schlichtweg vergessen hat.