Festplatte klonen: Die besten Mac-Werkzeuge
In unserem Tipp zum Beschleunigen der Festplatte hat Andreas beschrieben, wie er seiner lahmenden Festplatte durch Klonen wieder auf die Sprünge geholfen hat. Welche Werkzeuge sich dazu eignen und wo die Unterschiede liegen, wollen wir im Folgenden einmal für euch aufzeigen.
Wichtige Voraussetzung für das Funktionieren der Aktion von Andreas war, das die Festplattenkopie auch startfähig war. Eine TimeMachine-Sicherung eignet sich daher nicht direkt für den Versuch. Anders als beim altehrwürdigen Mac OS genügt es auch nicht, den Systemordner zu kopieren und schon hat man ein Notsystem parat. Mac OS X enthält inzwischen zu viele Bestandteile, teilweise auch versteckte Dateien, um mal eben kopiert zu werden.
Wichtig ist natürlich auch, dass ein von euch verwendetes Medium überhaupt an eurem Mac bootfähig ist. Firewire-Festplatten lassen sich sowohl an alten PowerPC-Macs verwenden, als auch an neueren Geräten. USB-Festplatten eignen sich nur an Intel-Macs. Es gibt aber bei allen möglichen Kombinationen auch seltene Ausnahmen.
Festplattendienstprogramm
Mit dem Festplattendienstprogramm (FPDP) ist in Mac OS X bereits ein Werkzeug eingebaut, mit dem ihr eine bootfähige Kopie eures Startlaufwerkes erstellen könnt. Wichtig dabei: bei Systemen 10.6 und älter ist es möglich, das Startlaufwerk aus einem laufenden System zu klonen, was nicht unbedingt sinnvoll, aber durchaus möglich ist. Bei Systemen 10.7 und neuer ist es notwendig, dass ihr den Mac vor dem Klonen von der Recovery-Partition oder einem anderen Boot-Laufwerk startet, um die Kopie anzufertigen.
Im Festplattendienstprogramm wählt ihr nun in der linken Seitenspalte das Startvolumen aus. Im rechten Bedienfeld lasst ihr Erste Hilfe und Co. Links liegen und ruft die Sektion „Wiederherstellen“ auf. Im Feld „Quelle“ seht ihr dann bereits die gewählte Partition angezeigt und darunter den Eintrag „Zielmedium“ dort zieht ihr aus der linken Spalte die von euch gewünschte Festplatte hinein.
Wenn ihr nun auf „Wiederherstellen“ klickt, startet der Vorgang. Dabei wird zunächst die Festplatte komplett gelöscht. Sicherheitshalber fragt das FPDP deshalb noch einmal nach, ob ihr euch sicher seid. Anschließend startet der Vorgang. Je nach Menge der Daten kann dies natürlich eine ganze Weile dauern. Bei einer 1 TB Festplatte könnt ihr durchaus mit einem halben Tag rechnen (inklusive Überprüfung).
Wenn ihr das FPDP nutzt, wird übrigens nicht nur das sichtbare Volumen kopiert, sondern ihr erhaltet ein komplettes Abbild der Festplatte inklusive der Recovery-Partition.
Carbon Copy Cloner
Carbon Copy Cloner war das erste Programm, dass die neuen Startmechanismen von Mac OS X zu einem startfähigen Volumen kopieren konnte, daher auch der Name. Die frühere Donation-Ware ist inzwischen ein kostenpflichtiges Produkt geworden und kostet 33,95 €. Eine 30 Tage gültige voll funktionsfähige Demo-Version steht auf den Webseiten des Entwicklers zur Verfügung.
Mit dem CCC ist ein System-Laufwerk sehr einfach zu klonen. Das Programmfenster zeigt Links den Eintrag Quelle und über ein Ausklappmenü wählt ihr dort die zu kopierende Festplatte aus. Rechts unter „Ziel“ verfahrt ihr genauso. Ohne weitere Einstellungen könnt ihr nun schon auf „Klonen“ klicken und der Vorgang startet. Damit die Daten übertragen werden, müsst ihr nun noch euer Nutzer-Kennwort eingeben.
CCC kopiert komplette Laufwerke sehr unkompliziert und bei Bedarf sogar mit Erhalt der auf dem Ziel gespeicherten Daten. Allerdings geht CCC dabei recht gemächlich vor – ihr solltet also genügend Zeit mitbringen. Im Gegensatz zum FPDP könnt ihr CCC aber aus einem laufenden System nutzen, wenn es notwendig ist.
Eine Recovery-Partition überträgt CCC nicht automatisch – über eine zusätzliche Funktion ist dies jedoch auch möglich. Dazu ruft ihr das Fenster „Festplattenverwaltung“ auf (Befehl + 2) und wählt dort die Abteilung „Recovery HD“.
CCC bietet zahlreiche weiter Möglichkeiten, unter anderem eine zeitlich gesteuerte Sicherung. Aber in diesem Fall sollte CCC nur zu einer einfachen HD-Kopie dienen.
SuperDuper!
SuperDuper! ist ebenfalls eine kommerzielle Software, deren Vollversion 27,95 Dollar kostet. Die unregistrierte Basisversion der Software beherrscht aber bereits das einfache Klonen einer HD und ist daher für unsere Zwecke gut geeignet.
SuperDuper! ist ebenfalls sehr einfach zu bedienen. Wählt unter „Copy“ die Quell-Festplatte aus und unter „to“ das Ziellaufwerk. In der unregistrierten Version müsst ihr nun in den Optionen noch „Erase Plattenname, then copy“ auswählen, da andere Varianten nur im registrierten Programm zur Verfügung stehen. Ein Klick auf „Copy Now“ startet den Vorgang, sobald ihr euer Kennwort eingegeben habt.
SuperDuper! ist nicht in der Lage, die Recovery-Partition zu kopieren, diese müsst ihr daher anschließend selber über das Installationsprogramm wieder anlegen.
SuperDuper! ist vor allem deswegen beliebt, da das Programm die Aufgabe sehr schnell erledigt. Von den drei hier vorgestellten Werkzeugen ist SuperDuper! eindeutig das schnellste. Die Vollversion bietet darüber hinaus weitere praktische Optionen und ist über die Zeitsteuerung ebenfalls als dauerhaftes Sicherungsprogramm einsetzbar.
Fazit
Mit allen drei Werkzeugen könnt ihr problemlos eure Startlaufwerke klonen. Mit dem Festplattendienstprogramm sogar in einem Rutsch und inklusive Recovery-Partition und dauerhaft kostenlos. Allerdings müsst ihr den Rechner zuvor von der Recovery-Partition oder einem anderen Startlaufwerk starten.
Mit SuperDuper! erledigt ihr das Kopieren am schnellsten, da dafür die Basisversion der Software ausreicht, ebenfalls kostenlos. Die Recovery-Partition könnt ihr damit jedoch nicht kopieren.
Carbon Copy Cloner bietet viele nützliche Optionen, allerdings nur 30 Tage lang kostenlos – was für eine einmalige Aktion natürlich völlig ausreichend ist. Mit der Vollversion erhaltet ihr ein vollwertiges Backup-Werkzeug, das euch, im Gegensatz zu TimeMachine, bootfähige Backups erzeugt.
Für schnelles Klonen empfehlen wir daher SuperDuper!, für das Klonen inkl. Recovery-Partition das Festplattendienstprogramm und für den dauerhaften Backup-Einsatz den Carbon Copy Cloner.

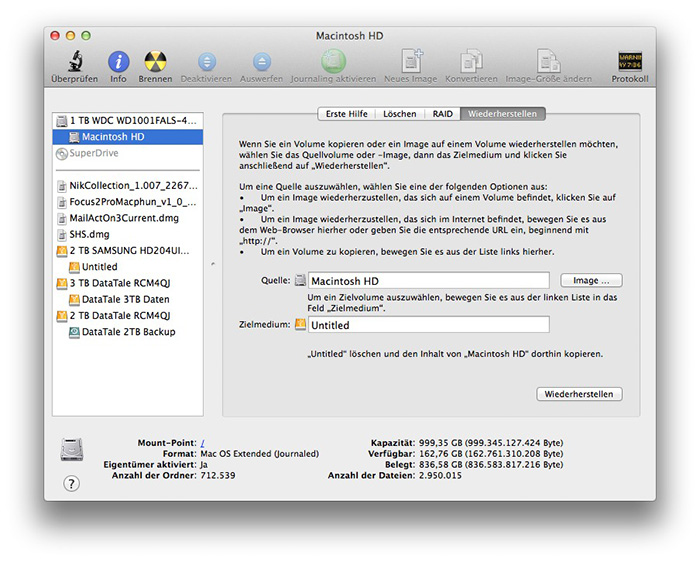
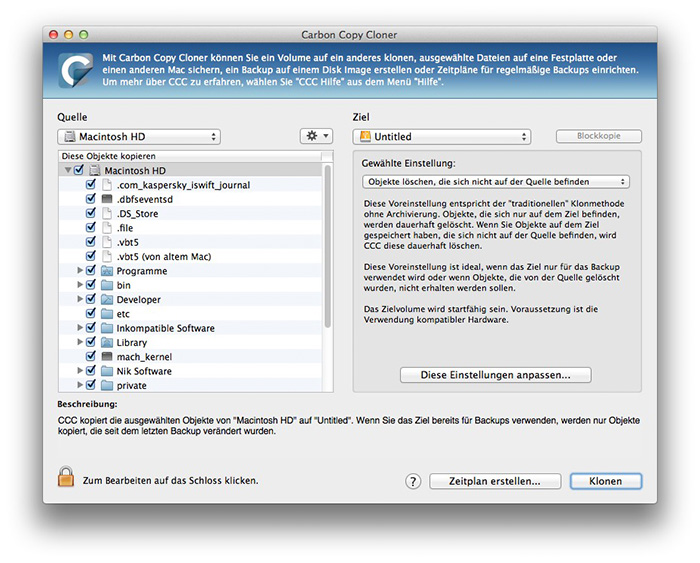
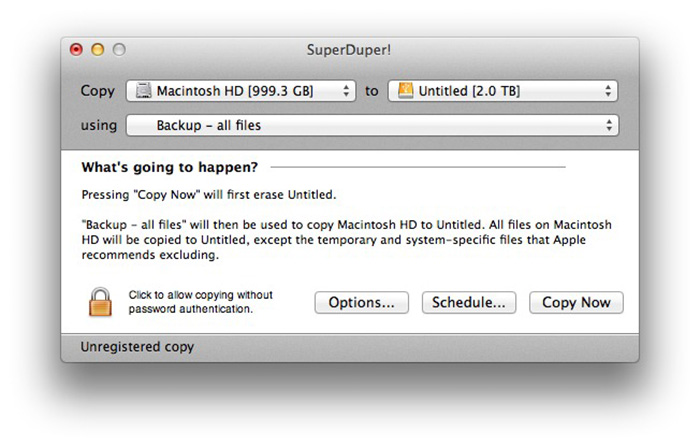
Super Beitrag, kurz und knackig.
Was spricht eigentlich gegen bootbaren USB Stick erstellen > Festplatte formatieren > vom USB Stick installieren > Daten aus dem Backup kopieren?
Diese Programme sind also geeignet, wenn ich von meiner HDD auf eine SSD umziehen möchte? Plane nämlich mir eine neue Festplatte für mein MacBook Pro zu kaufen und dann soll es auch direkt eine schnelle SSD werden.
Da hab ich mir einfach eine normale Sicherung (Time Machine gemacht) auf der Neuen Platte OSX neu installiert und dann die Sicherung wieder eingespielt.
ja. ich habe es genau wie du vor hast mit dem Festplattendienstprogramm gemacht. hat perfekt funktioniert. dauerte aber bei 300GB schon seine 4 stunden.
Schon mal danke für die Rückmeldungen
was ist denn mit dem Unix Befehl dd
Kostet nichts, oder gibt es das auf dem Mac nicht?
DANKE !!
Wenn ich derartige Aktionen am Mac durchführen muss, erscheint mir die Windows Defragmentierung eigentlich benutzerfreundlicher zu sein…
Ich dachte ja auch immer, dass man als Apple-Jünger solche Aktionen nicht braucht.
Was dieser Artikel nicht beschreibt:
Wenn ich mein System von einer HDD auf eine SSD umziehen will funktionieren diese Methoden ja sicher prima, aber was, wenn ich eine BootCamp-Partition mit vielen Anpassungen im Windows habe, die ich nicht nach dem Umzug neu aufbauen will?
Bisher hab ich noch keinen halbwegs komfortablen Weg gefunden das zu lösen. Ginge es allerdings mit kostenpflichtiger Software sehr einfach wär ich durchaus bereit dafür auch Geld auszugeben…
Winclone
@AcherXO
Kann man mit Winclone machen.
Normalerweise macht man ein Backup, indem die bereits vorhandenen Dateien verglichen werden und nur die neueren aktualisiert werden. Dies wäre sinnvoller gewesen, zu testen.
Ich benutze CarbonCopyCloner seit Jahren und bin mit dem Ergebnis bestens zufrieden.
Mache Backup nur aus dem laufenden System. Dateien und Ordner auf der obersten Zielebene werden bei Bedarf nicht gelöscht, wenn sie nicht (mehr) im Original sind, was praktisch ist, um etwas aus einer anderen Quelle auch noch (als Backup) auf der Zielplatte liegen zu lassen. Die Einstellungen sind erst etwas unübersichtlich, aber wenn man einmal weiss, was man will, hat man die eigenenen Präferenzen für immer eingestellt.
Kleiner Schönheitsfehler: Die Testversion macht Werbeeinblendungen und es werden CCC relevante Dateien im Library-Ordner gelegt, die scheinbar für die Funktion (oder evtl. Werbung) notwendig sind. CCC ist eine mögliche must-have App, wenn einem die eigenen Daten wichtig sind.
Kleine Korrektur zum Artikel: Macs können seit längerem sehr wohl von einer Time Machine Sicherung gestartet werden. Das ist irgendwann mit Mac OS X 10.8 eingeführt worden. Wer seit dem eine *neue* Sicherung durchgeführt hat, braucht kein weiteres Medium für den Start.
Bitte erklärt mal ausführlich, wie ich von einer HDD mit Bootcamp zu einer SSD umziehe!
Also OSX mit Bootcamp Win.
Habe es nicht hinbekommen und CCC hat auch Einschränkungen in der Testversion.
Bitte um Hilfe.
Also ich hab das jetzt so verstanden:
Zunächst mache ich ein Abbild von den OS X-Partitionen (OS & Recovery) z.B. mit dem Festplatten-Dienstprogramm auf die neue SSD. Möglich wäre das z.B. über ein externes Gehäuse oder einen SATA-USB-Adapter.
Dann kaufe ich mir Winclone und erstelle damit ein Image von meiner Windows-Partition, das ich am besten auf einer anderen externen Festplatte zwischenspeichere. (Winclone erstellt wohl so eine Art Container)
Dann baue ich die SSD anstelle der HDD in den Rechner.
Nun sollte der Rechner ja bereits von der SSD mit OS X starten. Ich richte dann BootCamp über OS X neu ein und lasse im Nachhinein von Winclone das Image zurück auf meine „frische“ Windows-Partition spielen.
Kann mir jemand sagen, ob ich da jetzt einen Fehler drin habe oder würde das so funktionieren?
Jupp so geht es
Hat zwar nicht ganz was mit dem Thema zu tun, aber ist für mich die perfekte Lösung um Windows am Mac zu nutzen. Ich habe in meinem Macbook Pro Mid 2014 eine 256GB SSD. Da ich nur selten Windows brauche und mir der Platz auf der internen SSD zu kostbar ist, habe ich nun Windows 10 komplett auf einer externen SSD installiert. Ist zwar recht umständlich und mit viel Handarbeit verbunden, aber hat funktioniert. Bin über diese Anleitung gegangen (wenn ich mich richtig erinnere): http://bleeptobleep.blogspot.c.....ernal.html
Vielleicht hilft es ja dem einen oder anderen hier…
Ich muss mal ganz doof fragen:
„Eine Recovery-Partition überträgt CCC nicht automatisch“
> Was bedeutet das?
Ist es nicht so, dass ich anschließend von der externen FP mit der System-Kopie starten kann?
Warum ist superduper schneller? Was macht es denn anders als ein rsync wie ccc?
Schneller ist immer gut.
„Eine Recovery-Partition überträgt CCC nicht automatisch – über eine zusätzliche Funktion ist dies jedoch auch möglich. Dazu ruft ihr das Fenster “Festplattenverwaltung” auf (Befehl + 2) und wählt dort die Abteilung “Recovery HD”.“
Ja, und dann? Und klicke ich den Button vor dem Klonen des Startlaufwerks an oder hinterher oder wird durch das Anklicken die Recovery HD gleich mit geklont? Ich stehe nämlich davor, das mal zu machen (machen zu müssen) und jetzt wäre fundierter Rat nötig. Danke.
gibt es Fachleute, die das klonen meiner Festplatte MacBook Air MacBookAir5,2, kauch kostenpfichtig,
durchführen.
Im Raum Berlin!