Von den MonitorControl-Machern
BetterDummy: Zusätzliche Monitor-Auflösungen für M1-Maschinen
Die kostenfreie und quelloffen entwickelte Mal-Applikation BetterDummy ist ein tolles Projekt, das allerdings kurz erklärt werden will. Die schnellste Variante: Mit BetterDummy könnt ihr auf euren M1-Macs nahezu beliebige Bildschirmauflösungen konfigurieren. Die App gibt sich eurem System gegenüber als neu angeschlossener Monitor aus, dessen Spezifikationen sich in der Mac-Menüleiste nach Belieben konfigurieren lassen.
Hier könnt ihr dann auch festlegen welche Auflösung der vermeintlich angeschlossene Monitor besitzen soll. Der Clou: Den internen Monitor eures MacBooks (oder angeschlossene Drittanbieter-Monitore, die eigentlich eine andere Auflösung von macOS zugespielt bekommen würden) könnt ihr anschließend so konfigurieren, dass dieser die Auflösung des virtuellen Displays spiegeln. Über Umwege habt ihr so nun die Möglichkeit auf Drittmonitoren und eurem MacBook jede x-beliebige Auflösung zu setzen.
Gedacht ist dieser Trick vor allem für Monitore, die es nativ nicht ganz auf eine 4K-Auflösung schaffen und von macOS daher noch kein Retina-Bildsignal zugespielt bekommen. Ein Problem für dessen Lösung sogar spezielle Hardware-Dongles angeboten werden.
So macht es die BetterDummy-Anwendung möglich nahezu beliebige Auflösungen zu konfigurieren.
Von den MonitorControl-Machern
BetterDummy kommt dabei aus den gleichen Händen, die mitverantwortlich für die MonitorControl-Applikation zeichnen, die erst seit einer knappen Woche in Version 4.0 vorliegt. Der ebenfalls kostenfreie Download ist für Mac-Anwender gedacht, die echte Zweit-Monitore an ihren Macs betreiben und auf diesen gerne Lautstärke und Helligkeit einstellen möchten. Monitor Control macht dies nicht nur möglich, sondern gestattet dafür sogar die Nutzung der Standard-Funktionstasten.
BetterDummy wurde bislang ausschließlich mit Macs getestet, die über Apples hauseigene M1-Prozessoren verfügen. Die App lässt sich hier aus dem Netz laden.
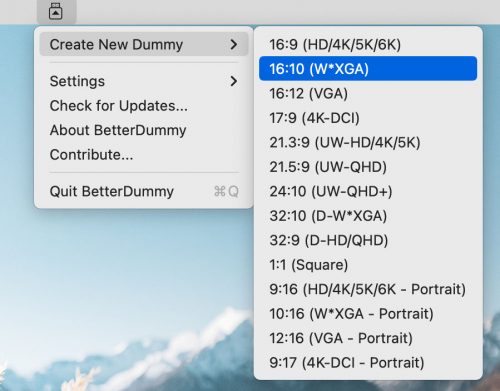
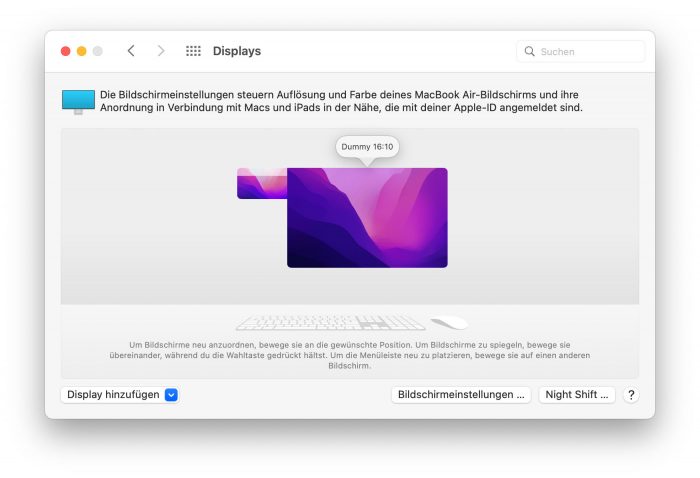
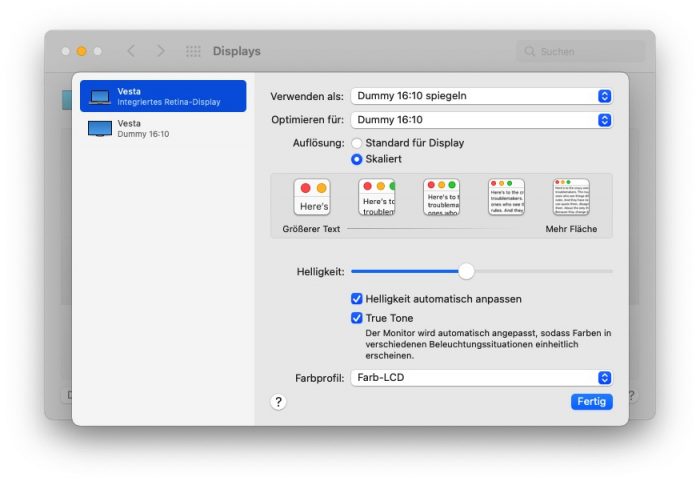
Hier auch mal wider zu erwähnen: wer den Button „skaliert“ mit gleichzeitig drückender „alt“/“wahl“ taste drückt, erhält auch vom MacOS mehr bzw. Andere Auflösungen angeboten. Klappt nur, wenn nicht bereits der Radiobutton „skaliert“ gewählt. Also kurz zurück, alt Taste drücken, erneut Skaliert wählen
Hier in den News: https://www.ifun.de/mac-tipp-monitor-aufloesung-per-alt-klick-exakt-auswaehlen-164803/
Perfekt. Merci Nicolas
Funktioniert bei mir unter Monterey mit einem neuen MacBookPro nicht. Gibt es da einen anderen Trick?
Klappt nur bei einem externen Display. Für das eigene nicht. Da ist dann das vorgestellte Tool wohl die Lösung
Super. Funktioniert sehr gut. Ich habe meine individuelle Auflösung gefunden. Es wird sogar ein schwarzer Balken um die Notch gelegt und die Menuleiste ist wieder mit allen Einträgen vorhanden.
Vielen Danke für den Tipp.
Könnte man damit auch 2 virtuelle Monitore auf einen Ultra wide Monitor legen damit für Teams-Übertragungen nicht immer nur einzelne Fenster gezeigt werden müssen?
Kann ich mir nicht vorstellen, aber wäre echt nicht schlecht.
Abhängig von deinem Monitor kannst du diesen mit zwei Kabeln ansteuern und dann zwei Quellen ansteuern.
Das soll wohl bei meinem CRG9 von Samsung gehen. Hab ich aber noch nicht getestet
Aber bei den neuen M1 Pro Prozessoren somit mehr als 2 Monitore (<4k) abzuschließen geht damit sicher trotzdem nicht oder? Kann oder hat dies bereits jemand testen können?
Bitte noch einmal lesen. Du hast das Thema missverstanden. Danke.
Die erwähnten Hardware-Dongles sind vor allem dafür gedacht headless / monitorlos betriebene Maschinen für den remoten Zugriff via VNC, Apple Remote Desktop etc. eine vernünftige Auflösung zu ermöglichen. Ohne einen solchen Dongle liefert eine Mac Mini ohne angeschlossenen Monitor nämlich nur magere 800×600 Pixel an ARD, VNC und Co
Und damit die GPU Beschleunigung auch an ist.
Es liest sich wie „laden sie sich hier kostenlos extra RAM für ihren Rechner runter“ :D
Schon mit nem Samsung Odessy getestet?