Auflösung nach Wahl
BetterDummy: Neues Leben für ältere, externe Monitore am Mac
Über die Freeware BetterDummy haben wir schon mal geschrieben. Seit wenigen Tagen nutzen wir die App nun auch produktiv und sind begeistert von dem Download, der älteren externen Monitoren am Mac wieder neues Leben einhaucht.
Warum gerade älteren Monitoren? Wer ein relativ neues Display hat, der verbindet dies schlicht mit seinem MacBook und freut sich über eine vollständig automatische Plug-and-Play-Erfahrung. Der Mac erkennt 99 Prozent aller verbundenen Monitore und deren Auflösung automatisch, gibt die richtige Menge an Pixeln aus und gestattet das Arbeiten mit der zusätzlichen Bildausgabe, ohne sich hier großartige Gedanken machen zu müssen.
Mehr Platz auf dem 1080p-Display
Die sieht bei älteren Monitoren ganz anders aus. In unserem Fall haben wir schon ein etwas angestaubtes 1080p-Display mit dem Mac verbunden und bekommen unter macOS Monterey nur die native Auflösung angeboten, obwohl die physikalische Größe des Zusatzdisplays durchaus für größere Auflösungen geeignet wäre.
Genau hier punktet BetterDummy mit einem genialen Trick. Die Freeware-App gaukelt dem Mac vor, dass ein zusätzlicher Monitor angeschlossen ist und platziert diesen in den Mac-Systemeinstellungen.
Ihr könnt dabei ganz nach Belieben bestimmen, welche Auflösung und welches Bildverhältnis der virtuelle Monitor haben soll. Wir wählen für unseren Anwendungsfall einen virtuellen 16:9-Monitor mit einer Auflösung von 2240px x 1260px. Dies ist auf unserem 1080p-Gerät noch hervorragend zu lesen, schafft aber deutlich mehr Platz als die von macOS angebotene Standard-Auflösung von 1920px × 1080px.
Hier mal im Querformat: Das ellenlange Angebot an Auflösungen
Virtueller Monitor wird von echtem gespiegelt
Im nächsten Schritt muss dem physikalisch angeschlossenem Monitor nur noch gesagt werden, dass dieser den Inhalt des virtuellen BetterDummy-Displays 1-zu-1 spiegeln soll. Zudem lässt sich das Dummy-Display dem angeschlossenen Monitor fix zuordnen, so dass die neue Auflösung bei der nächsten Verbindung wieder automatisch gesetzt wird. Fertig.
Das alte Display, das bis gerade eben eigentlich nur noch für den Dachboden getaugt hätte, kann jetzt noch mal als produktive Arbeitsplatz-Erweiterung glänzen. BetterDummy leistet hier grandiose Arbeit.
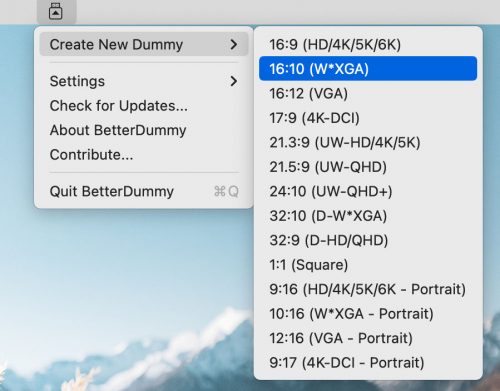
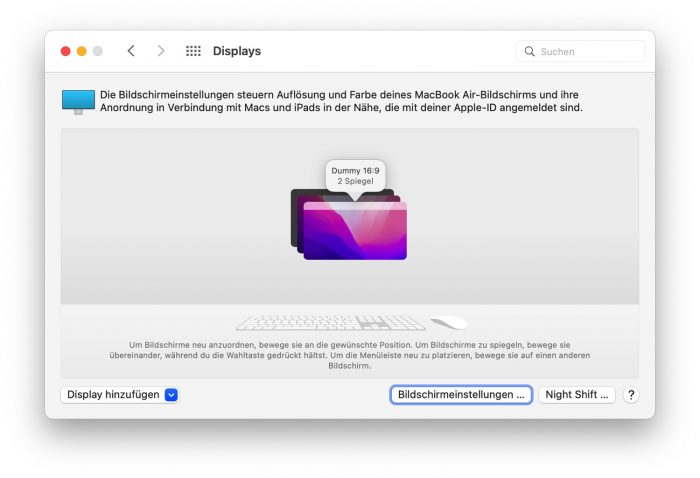
Super, Danke für den Tipp!
Aber kann EasyRes nicht auch auf älteren Monitoren beliebige Auflösungen darstellen?
Nicht auf m1 macs und auch da nur begrenzt durch die Beschränkung auf 3k
Spannend! Auch sehr interessant für die Arbeit mit Beamern. Dort hatte ich am Häufigsten das Problem der nicht automatisch erkannten nativen Auflösung.
So langsam aber sicher bin ich mir mir sicher, daß ich mir als nächstes keinen Mac mehr kaufen werde!
Apple hat es bis heute nicht geschafft, daß man einen Monitor mit einer Auflösung von 5120×1440 am Mac Pro 2013 mit Monterey betreiben kann. Bei irgendwelchen MacBook funktioniert das, weil Apple dort diese Auflösung mit Monterey noch eingetragen hat, aber beim Mac Pro 2013 nicht.
Der würde das locker schaffen, aber Apple macht es einfach nicht.
Es ist zum …
Naja, es wird nicht am MacBook liegen – mag ich behaupten. Ich bin jetzt in die Mac-Welt eingestiegen und habe mir das MBP2021 geholt. Dazu dann auch direkt ein Widescreen Monitor.
Schriften größten Teils schwammig/matschig. Diverse Tools und Einstellungen bin ich durch gegangen, nichts hat geholfen. Am Ende des Tages hatte ich Augen- und Kopfschmerzen.
Ich habe dann ein wenig rumgelesen und habe mir ein LG Ultrafine mit 4K Auflösung geholt und den anderen zurückgeben. Das war dann für mich die Lösung. Etwas schmaler, dafür in der Höhe mehr Bildfläche (und günstiger). Ist für mich momentan sehr gut. Die integrierte Dockingstation räumt zusätzlich mein Schreibtisch und Kabelsalat extrem auf :)
Hier muss man wohl ziemlich auf die PPI schauen.
Es liegt am Betriebssystem. Alle Monitore UNTER 4K kriegt der Mac nicht vernünftig skaliert und es gibt kein vernünftiges Subpixel Antialiasing. Deswegen sehen die Schriften verwaschen und mies aus.
4K Monitor => Zack problem gelöst, und es kann auch in HiDPI skaliert werden. Alles darunter geht eben wie hier nur mit viel Bauchschmerzen und Workarounds. Und das ist für so eine Premium Marke eigentlich ein Witz.
Apple geht wohl davon aus, wenn einer weit über 1000 Euro für einen Computer ausgibt, auch noch ein paar Euro für einen vernünftigen Monitor übrig hat.
Liegen die denn damit so falsch?
Ein Monitor mit 5120×1440 (49″) ist ja nun auch nicht gerade beim Discounter zu bekommen.
Was hat denn der Preis damit zu tun?
Apple baut diese dämliche Auflösung einfach nicht ein. Warum auch immer sie die einbauen müssen. Wenn man Windows 10 auf dem Mac Pro 2013 installiert, kann man den Monitor völlig problemlos betreiben.
Es ist nur das dämliche macOS, das meint jede Auflösung kennen zu müssen.
Wenn man die Alt-Taste drückt, bekommt man eine Liste zusätzlicher Auflösungen angezeigt. Schon mal probiert?
Naja, der 49er war sogar teurer (980€) als der LG(680). Der LG läuft super. Wie schon geschrieben wurde fehlt hier leider sowas wie TrueType
blödsinn! betreibe zwei 2560×1440 monitore am air M1 ohne probleme! macos 12.0.1
Der Support von älteren Bildschirmen und deren Anschluss ist echt schlecht beim Mac. Bei uns im Büro sind alle Bildschirme über eine USB-C-Dockingstation verbunden, wobei zwei Displayports an der Dockingstation verwendet werden. Die angeschlossenen Kabel gehen dann von Displayport zu HDMI am Bildschirm. Apple unterstützt diese Art der Verbindung einfach aus Prinzip nicht. Daher kann ich mit meinem Macbook keinen der vorhandenen Arbeitsplätze nutzen.
Wenn dieses Problem gelöst wäre, käme das nächste Problem. Apple akzeptiert nur eine Bildschirmverbindung pro USB-C Port am Macbook. Obwohl es mit unseren alten 1080p Monitoren locker möglich sein müsste, zwei Bildschirme über einen Port anzusteuern.
Eigentlich sollte das funktionieren mehrere Monitore über die Docking Station zu verbinden – habe ich selbst so im Einsatz.
In meinem Fall ein MBP 15″ aus 2018 über das Elgato Dock und dann zwei uralte Monitore verbunden, einen über DisplayPort zu DVI und einen weiteren über USB-C zu DVI.
Das läuft in meinem setup ohne Probleme!
Es geht, aber Du brauchst dann einen Hub mit DisplayLink-Technologie und ein Treiber auf dem M1-Mac. Dann kannst Du mehrere Bildschirme am M1 Mac betreiben. Habe zwei Dell 4K Monitore so im Betrieb – mit unterschiedlichen Bildschirminhalten – also erweiterter Desktop keine Spiegelung…
Weiß eine(r) von Euch, ob man einen iMac 27″ von 2013 als Monitor an ein neues MacBook Pro anschließen kann?
Das würde ich auch gerne wissen…
Aber ich meine das geht nicht. Hatte mich mal vor ein paar Jahren informiert. Aber evtl. hat sich ja etwas geändert
Ich meine mich zu erinnern, dass der iMac dafür hochgefahren werden muss. Im „ausgeschalteten“ oder „Display-only“ Zustand funktioniert das scheinbar nicht.
Ja beim 2013er geht das und bei ausgewählten anderen iMacs auch (hier bei mir ein 2009er in 27″)
https://maconline.de/support/article/imac-als-bildschirm-welche-modelle-sind-kompatibel
oder hier
https://www.sir-apfelot.de/imac-als-externer-monitor-anleitung-24242/
Vielen Dank @Tom :)))
Leute ihr seid echt die Besten! Seit einem halben Jahr such ich nach einer Möglichkeit, meinen 40″ Dell U4021QW (5120×2160) am Mac mit einer höheren (retina) Auflösung als 3008 x 1269 zu betreiben (und selbst dafür hab ich erst EasyRes installieren müssen…). Danke BetterDummy geht das jetzt endlich :) Vielen vielen Dank für den Tip!
Schon mal die [option] Taste gedrückt gehalten und dabei mit der Maus auf (o)Skaliert geklickt…?
Hm ich kann aber so nicht mehr zwischen Fenstern hin und her wischen. Er „swipt“ dann aufm Macbook statt auf dem Screen wo die Maus ist.
Kann man das Tool nutzen, um einen Mac mini ohne angeschlossenem Monitor zu einer höheren Auflösung zu bringen, wenn man via VNC darauf zugreift?
Ich kenne da nur diese Hardware Dongles. Softwareseitig wäre ja die schönere Variante.
Schließe mich der Frage an :)
Ich glaube, ich verstehe das nicht so richtig. Wenn ich eine höhere Auflösung wähle, als der Monitor nativ bietet, dann werden doch zwangsläufig Pixel „verschluckt“? Das kann doch niemand wollen? Da gehen doch Bildinformationen verloren?
Das Tool ist eine inverse Bildschirmlupe. macOS läßt keine höhere logische Auflösung zu, als die maximale physikalische Auflösung des Anzeigegeräts. Ist ja auch irgendwie nachvollziehbar. Das bedeutet natürlich nicht, daß man nicht eine größere Anzahl Pixel auf eine gegebene Fläche quetschen könnte, das Bild wird dann eben passend verkleinert.
Der Anwendungsfall ist schon SEHR speziell, rechenintensiv und natürlich werden Grafiken und Piktogramme unschön gestaucht. Aber offenbar gibt’s ja Anwendungsfälle dafür…
MacOS steuert die Bildschirme i.d.R. stets mit der „richtigen“ Auflösung und Bildwiederholfrequenz an, welche vom Bildschirm über DDC gemeldet wird.
Wer alle Verfügbaren Auflösungen wählen möchte, und nicht bloß die üblichen vier Varianten, klicke mit gedrückter [option] Taste mit der Maus auf das Kontrollkästchen
(o) Skaliert
Dadurch werden dann nicht nur ALLE Auflösungen angezeigt, welche das Display über DDC bereitstellt, sondern auch noch einige Zwischenstufen, die das Betriebssystem unter Verwendung der nächst höheren Hardwareauflösung selbst herunterskaliert (selbige erzeugen dann den bekannten „verwaschenen“ Effekt).
Bei sehr alten- (> 10 Jahre ) oder sehr exotischen Geräten kann die DDC-Erkennung jedoch auch mal fehlschlagen… sehr selten!
Danke – schön erklärt – top