Bordmittel reichen aus
Am Mac: Ein Hörbuch aus einer Textdatei erstellen
Nehmen wir an, ihr habt gerade einen langen Text zugeschickt bekommen, der noch im Laufe des Wochenendes konsumiert werden muss. Das Problem: Samstag und Sonntag sind eigentlich schon mit einer ganztägigen Autotour verplant. Was tun?
Eine Frage, die sicher auf die unterschiedlichsten Arten beantwortet werden kann – wir haben uns für die macOS-Bordmittel entschieden und das 145 Seiten starke PDF in ein knapp sechs Stunden langes Hörbuch verwandelt.
Inzwischen sind die von Apple angebotenen Text-to-Speech-Werkzeuge so ausgereift, dass sich das Ergebnis zwar nicht mit einem professionell eingesprochenen Hörbuch vergleichen lässt, aber problemlos angehört werden kann, ohne Kopfschmerzen zu provozieren.
Spracheinstellungen prüfen
Bevor wir uns an die Umwandlung des Textes machen, gilt es die Sprecheinstellungen des Mac-Betriebssystems zu prüfen. In den Systemeinstellungen im Bereich „Bedienungshilfen“ > „Sprachausgabe“ versteckt, können hier Sprechgeschwindigkeit, Stimme und Qualität beeinflusst werden.
Wir haben hier die System-Stimme Markus installiert. Ein 1,2GB-Download, der jedoch deutlich angenehmer als die Standard-Stimme Anna ist und die Sprechgeschwindigkeit nach einem ersten Probelauf leicht erhöht. Aus 6 Stunden wurden so 5,5 Stunden.
Im Terminal oder per App
Zur Umwandlung des Textes haben wir das Terminal bemüht. Unser PDF haben wir zuvor als reine Textdatei auf dem Desktop gesichert und anschließend das Terminal geöffnet. Mit „cd ~/Desktop“ haben wir uns zum Schreibtisch navigiert und hier das folgende Kommando bemüht.
cat buch.txt | say -o buch.aiff
cat buch.txt gibt einfach nur die Textdatei aus, die Pipe (|) überreicht den Text an das von Apple bereitgestellte Kommando „say“ zur Sprachausgabe, der Parameter „-o buch.aiff“ gibt an, dass wir die Ausgabe gerne als aiff-Audiodatei gesichert haben möchten und nicht über die Lautsprecher ausgegeben bekommen wollen.
Ein Paar Minuten später hatten wir den Text im Kasten. Permute (hier kann auch iTunes zum Einsatz kommen) hat sich um die Umwandlung der Datei ins MP3-Format gekümmert
Wer das Terminal scheut, kann auch die Mac App Store-Applikation Toau bemühen. Diese bietet jedoch nur ein einfaches Texteingabefeld an und könnte eventuell Probleme mit der Bearbeitung einer 7000 Zeilen langen Textdatei bekommen.
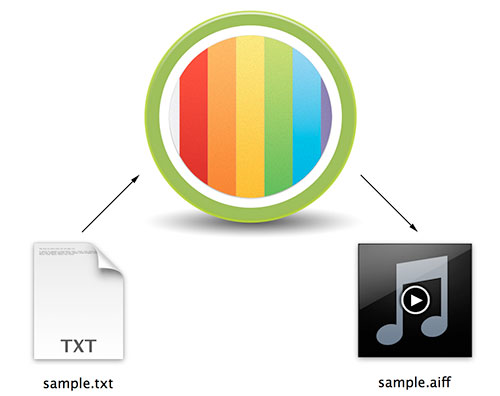
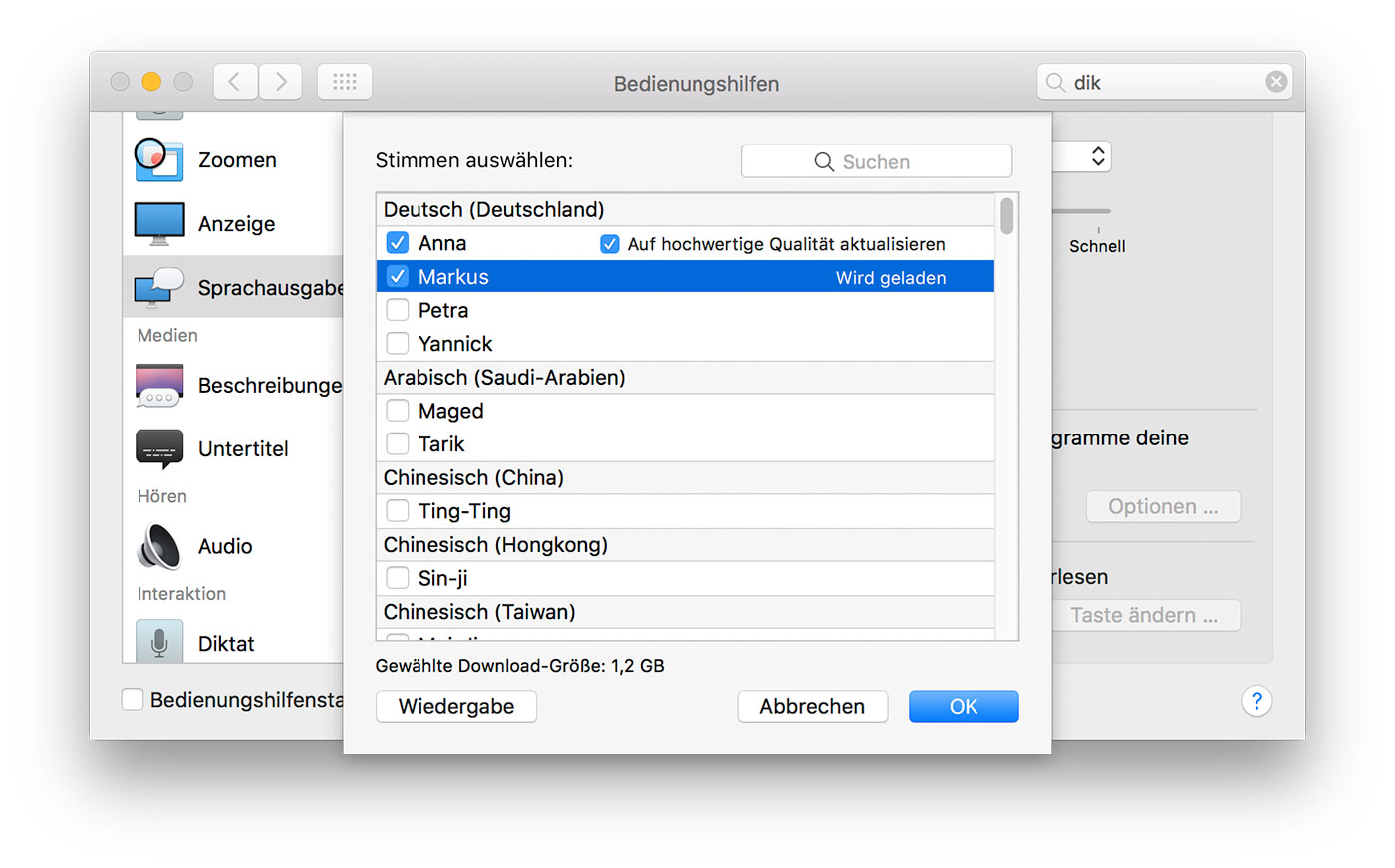

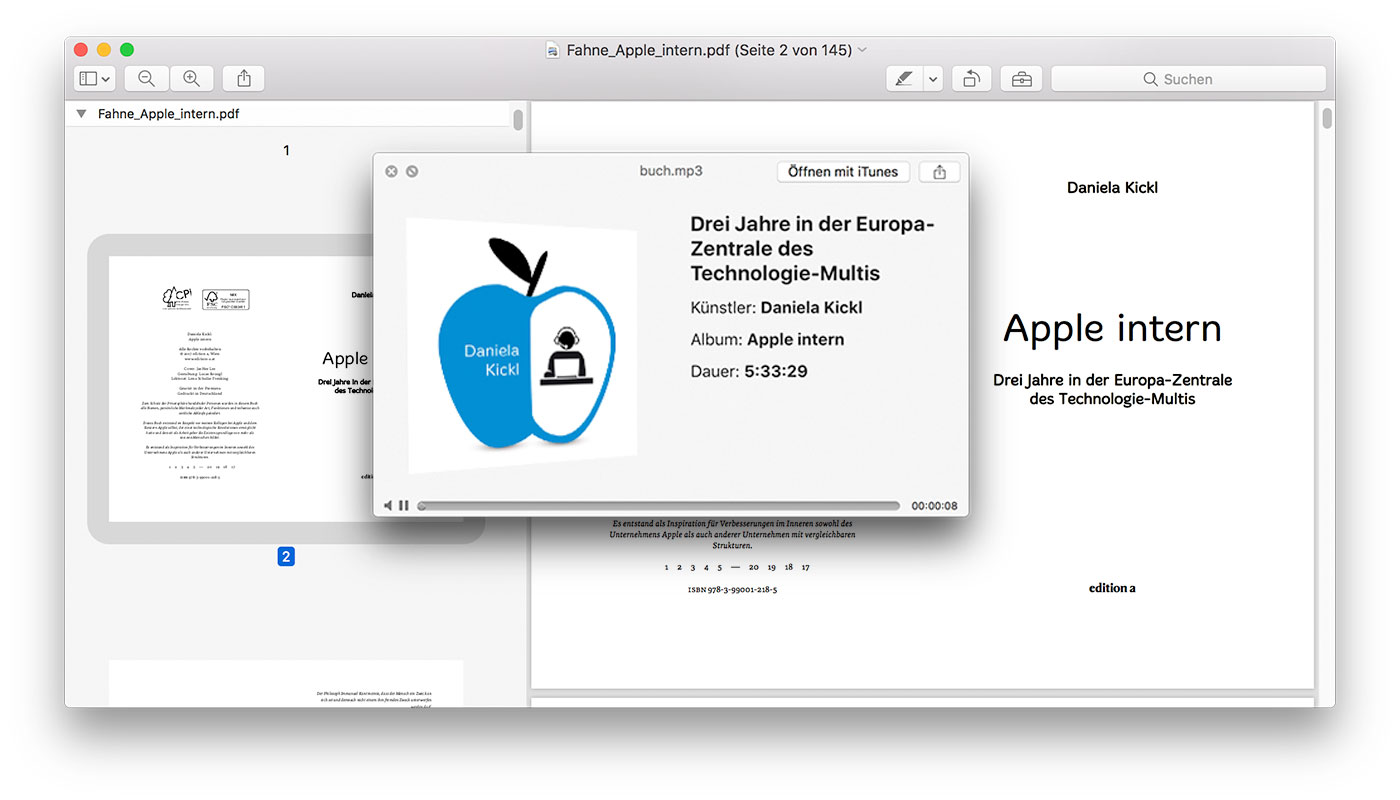
Klingt bestimmt toll ;-)
kling wohl auf jeden fall besser als die brennschneidgeräte der feuerwehr, die du hörst, nachdem du versucht hast den text beim fahren zu lesen…
Ymmd
der wohl geilste kommentar, den ich jemals gelesen habe. bravo!
Und wer’s so richtig schön komfortabel in Sachen TTS haben möchte, der sollte sich mal für um 24 Euro herum im AppStore GhostReader besorgen. Ich bin ein blinder Mac-User und verwende dieses Tool nun schon seit Jahren zur erfolgreichen Umwandlung von so ziemlich jedem Textausgabe-Format, PDF inklusive. Und stimmunmäßig Sollte man sich mal die Prachtstücke bei http://www.assistiveware.com und dort unter „InfoVox Vox“ geben.
GhostReader klingt interessant, den schauen wir uns mal an. Hab Dank für die Anregungen.
Kann ich ebenfalls empfehlen. Ich benutze ihn zum Sprachenlernen, um Lerntexte ohne mitgeliefertes Audio in einem möglichst natürlichen Sprachmuster und Klang hören zu können.
Besonders gut finde ich hier die markierte Mitlesefunktion, die das gerade gesprochene Wort gelb hinterlegt. Das macht es bei höherem Sprachtempo, das man nunmal meist vor Ort antrifft, wesentlich leichter, dem Text zu folgen und sich gleichzeitig „einzuhören“.
Andreas, die hochqualitative und effiziente Sprachsynthese von Acapella überzeugt mich am meisten. Echt cool.
Warum so umständlich? Einfach nur den Automator anschmeißen und ein Skript für das Dienstemenü basteln. Sind drei Klicks. Man kann die Datei auch gleich an iTunes übergeben.
Na dann lass mal deine „drei Klicks“ hören … (klick klick klick)
Nein, Spässle gemacht ;D — welche drei Schritte?
Da ich nicht so firm mit dem Automator bin würde ich mich ebenfalls freuen wenn du mich hier mit einer Kurzanleitung erhellen würdest.
1. Nach Text fragen
2. Text in Audiodatei (Hier lässt sich die Stimme und der Speicherort wählen)
A. Arbeitsablauf starten
B. Text in das Textfeld eingeben oder aus der Zwischenablage einfügen
Wenn man stattdessen einen Arbeitsablauf für die Dienste anlegt, dann kann man den zu sprechenden Text mit der Maus markieren und per Dienstemenü sprechen lassen. Bin gerade nicht am Computer und habe gerade nicht den konkreten Befehl im Kopf.
sehr interessant, danke für den Tipp, auch in den Kommentaren, GhostReader wird getestet.
VoiceDream am iPhone macht das Ganze wunderbar – PDF Datei laden und dann wird es mit super klingenden Stimmen vorgelesen.
In diesem Zusammenhang möchte ich auf NARRO für iOS hinweisen. Die App verwandelt jeden Text in einen Podcast. So kann man bspw. im Web surfen, diverse interessante Artikel als Podcast-Sammlung zusammenstellen und später anhören. 20 Stimmen stehen zur Verfügung. IFTTT und RSS Feeds werden unterstützt, eine Chrome Extension gibt es auch. Nähere Infos hier: http://www.narro.co
Gibt es eine kostenfreie Alternative zu Permute?
Nimm iTunes oder Lame zum konvertieren.
iTunes zum Beispiel.
Wieso braucht man dafür eigentlich schon wieder ZusatzSW?
Wofür hab ich Siri, kann der nicht sagen, sie soll mir den ganzen Text vorlesen?
Ist doch auch für Apple gut: die haben dann gleich einenKopie vom Text.
Suche schon länger Möglichkeiten, einfach alles vorlesen zu lassen was man will. Egal ob Webseite, Nachrichten aus anderen Apps – also News nicht aus iMessage oder sowas…
Du kannst in den Bedienungshilfen aktivieren, dass bei einem zwei Finger Wisch von oben der Bildschirminhalt (also die Website, die PDF, das eBook…) vorgelesen wird.
Ein wieder mal so unglaublich schlecht recherchierter Artikel: Die TTS-Stimmen stammen nicht von Apple sondern von Nuance, kommen seit Jahren in VoiceOver zum Einsatz und Markus ist noch dazu die denkbar schlechteste Stimme, die von Loquendo stammt (jetzt auch Nuance).
Du bist so unglaublich toll…
Welche Stimme ist denn gut und woher bekomme ich Sie?
Geht auch wunderbar mit Automator antatt Terminal!
Da habt Ihr wirklich schneller geschrieben als nötig und nicht recherchiert.
Geht alles viel schneller, gratis und mit Bordmitteln. Seit Jahren!
Einfach den Text markieren und mit rechter Maustaste >Dienste > Als gesprochenen Titel zu iTunes hinzufügen (hier Stimme auswählen).
Fertig
Musst mal im Archiv schauen, den Dienst hatten wir vor Jahren schon mal in den News.
Zum Punkt: Im Oben angeführten Beispiel werden auch nur Bordmittel eingesetzt – Hier nutzen wir lediglich eine Zeile im Terminal.
Das geht bei Windows seitCortana schon von „Werk“ aus.